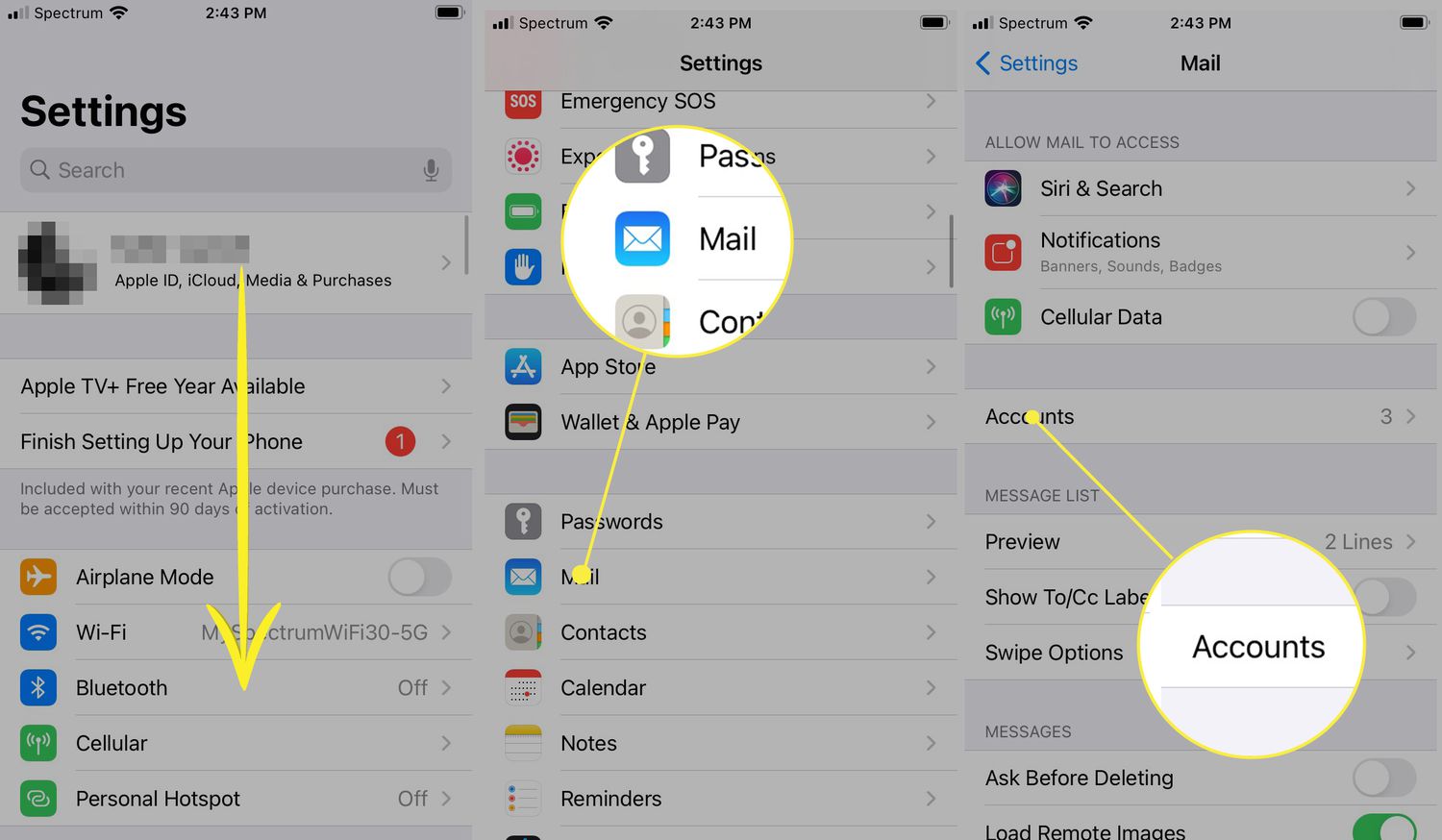
Sure, here's the introduction to the article:
html
Are you looking to delete an account from the Mail app on your iPhone 10? Managing email accounts on your iPhone is essential for keeping your inbox organized and clutter-free. Whether you’re switching to a new email provider or simply streamlining your digital communication, removing an account from the Mail app can help you stay organized and focused. In this comprehensive guide, we’ll walk you through the step-by-step process of deleting an account from the Mail app on your iPhone 10. By the end of this article, you’ll have the knowledge and confidence to manage your email accounts with ease.
Inside This Article
- Preparing to Delete Account
- Deleting Email Account
- Removing Account from Mail App
- Confirming Deletion
- Conclusion
- FAQs
**
Preparing to Delete Account
**
Before deleting an email account from your iPhone 10, it’s crucial to ensure that you won’t lose any important data or contacts associated with the account. Take the following steps to prepare for the deletion process:
1. Backup Important Data: Before deleting the email account, back up any crucial emails, contacts, or other data associated with the account. This ensures that you won’t lose any vital information during the deletion process.
2. Note Down Account Settings: Make a note of any specific account settings, such as server information, port numbers, and security protocols. This information will be useful if you decide to re-add the account in the future.
3. Save Important Emails: If there are any emails you need to keep, save them to a different folder or export them to another email account to ensure they are not lost during the deletion process.
By taking these preparatory steps, you can proceed with confidence, knowing that your important data is safely backed up and that you have the necessary information to reconfigure the account if needed.
**
Deleting Email Account
**
When it comes to managing your email accounts on your iPhone 10, there may be times when you need to remove an email account from your device. Whether it’s due to switching to a new email provider, reducing clutter, or simply streamlining your digital life, deleting an email account from your iPhone 10 is a straightforward process.
Before proceeding with the deletion, it’s essential to ensure that you have alternative access to any important emails or data associated with the account. This ensures that you won’t lose any critical information when you remove the account from your device. Once you’ve backed up any necessary data, you can confidently proceed with the deletion process.
Deleting an email account from your iPhone 10 involves a few simple steps within the device’s settings. By following these steps, you can seamlessly remove the email account without any hassle. It’s important to note that deleting the account from your iPhone 10 won’t delete the account itself; it simply removes it from the device, allowing you to add it back at any time in the future if needed.
Removing Account from Mail App
After successfully deleting your email account from your iPhone, you may also want to remove it from the Mail app to ensure that no residual data or notifications are received. Follow these simple steps to remove the account from the Mail app:
1. Open the “Settings” app on your iPhone and scroll down to find the “Mail” option.
2. Tap on “Mail” and then select “Accounts” to view a list of all the email accounts configured on your device.
3. Choose the email account that you want to remove from the Mail app by tapping on it.
4. Once the account details are displayed, tap on the “Delete Account” option at the bottom of the screen.
5. A confirmation prompt will appear, asking if you want to delete the account from your device. Tap “Delete” to confirm the removal.
By following these steps, you can ensure that the email account is not only deleted from your iPhone but also removed from the Mail app, providing a clean and streamlined experience.
Confirming Deletion
Once you have followed the steps to delete an email account from your iPhone, the final step is to confirm the deletion. This is a crucial step to ensure that you are intentionally removing the account from your device.
When you confirm the deletion of the email account, you are acknowledging that all the data associated with that account, including emails, contacts, and calendars, will be removed from your iPhone. This action cannot be undone, so it’s essential to be certain before proceeding.
After confirming the deletion, the Mail app will no longer display any content from the deleted account, and you will no longer receive notifications or updates for that account. It’s important to double-check and ensure that you have backed up any important data from the account before confirming the deletion.
Once the deletion is confirmed, you can proceed to set up a new email account or continue using the Mail app without the deleted account’s data cluttering your inbox.
Deleting an email account from your iPhone 10 is a straightforward process that can help declutter your device and streamline your email management. Whether you’re removing an unused account or reorganizing your digital communications, the steps outlined in this guide can empower you to take control of your inbox. By accessing the Mail settings and selecting the appropriate account, you can easily remove it from your device, freeing up valuable space and potentially enhancing your productivity. Remember to consider the implications of deleting an account, such as the loss of associated emails and contacts, before taking this step. With the information provided here, you can confidently navigate the process of deleting an email account on your iPhone 10, optimizing your digital experience to suit your needs.
FAQs
- How can I delete an email account on my iPhone 10?
To delete an email account on your iPhone 10, go to Settings, select Mail, tap on Accounts, and then choose the email account you want to delete. Finally, tap on Delete Account and confirm your choice.
- Will deleting my email account on iPhone 10 remove all my emails?
No, deleting the email account from your iPhone 10 will not remove the emails from the server. However, any emails that were only stored locally on your device will be removed.
- Can I re-add a deleted email account on my iPhone 10?
Yes, you can re-add a deleted email account on your iPhone 10. Simply go to Settings, tap on Mail, select Accounts, and then tap on Add Account to reconfigure and add the email account again.
- What happens to my contacts and calendar events when I delete an email account on iPhone 10?
When you delete an email account on your iPhone 10, the associated contacts and calendar events synced with that account will also be removed from your device. Ensure you have a backup of this data if needed.
- Will deleting my email account affect other apps on my iPhone 10?
Deleting an email account on your iPhone 10 will not directly affect other apps. However, if any apps were using the email account for authentication or data syncing, you may need to reconfigure them with an alternate email account or login credentials.
