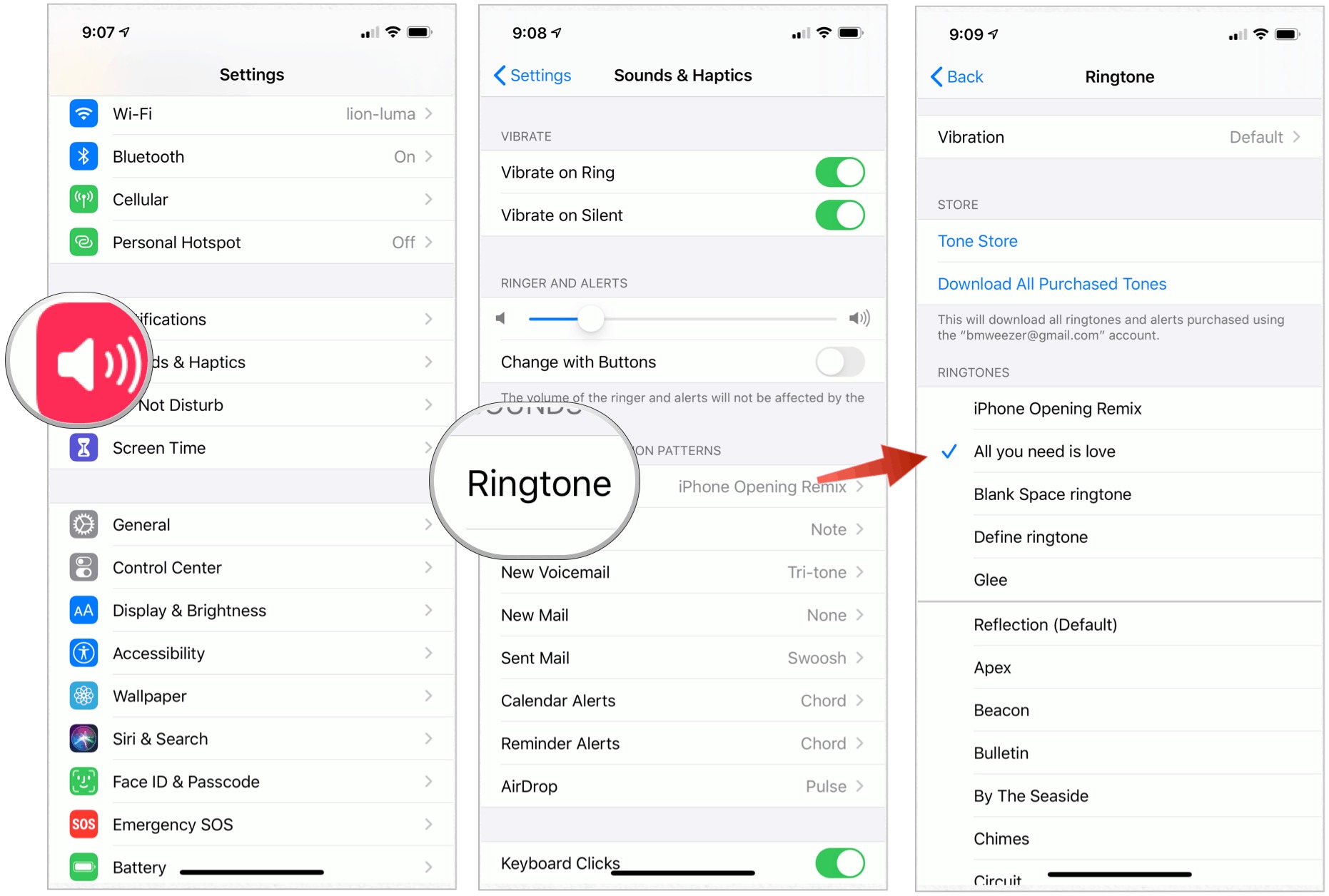
Sure, here's the introduction in HTML format:
html
Are you eager to add a personal touch to your iPhone 10 by setting a custom ringtone? As an iPhone enthusiast, you understand the significance of having a unique ringtone that reflects your style and personality. Fortunately, the process of adding ringtones to your iPhone 10 is straightforward and can be accomplished in a few simple steps. In this comprehensive guide, we will explore various methods to put ringtones on your iPhone 10, ensuring that you can infuse your device with a personalized sound that resonates with you. Let’s delve into the exciting world of custom ringtones and unlock the potential to make your iPhone 10 truly your own!
Inside This Article
- Getting the Ringtones
- Using iTunes to Add Ringtones
- Using GarageBand to Create and Add Ringtones
- Using Third-Party Apps to Add Ringtones
- Conclusion
- FAQs
Getting the Ringtones
Having a unique ringtone on your iPhone 10 can add a personal touch to your device and make it stand out from the crowd. There are various ways to obtain ringtones, from using the default options on your iPhone to downloading them from the internet or creating your own. Let’s explore the different methods for acquiring ringtones and adding them to your iPhone 10.
One of the simplest ways to get ringtones is to use the pre-installed options on your iPhone 10. These can be found in the “Sounds & Haptics” section of the Settings app. From there, you can choose from a selection of built-in ringtones and alert tones to customize your device’s sound notifications.
If you’re looking for a wider range of options, you can download ringtones from the iTunes Store or other third-party websites. There are countless websites and apps that offer a diverse collection of ringtones, allowing you to find the perfect sound to suit your style and preferences.
Using iTunes to Add Ringtones
Adding custom ringtones to your iPhone 10 can be a fun way to personalize your device and stand out from the crowd. iTunes, the versatile media player and device management software from Apple, offers a straightforward method for adding custom ringtones to your iPhone. Follow these steps to add your favorite tunes as ringtones using iTunes:
1. Prepare Your Audio File: Before you begin, ensure that your desired audio file is in the proper format for use as a ringtone. The file should be in the .m4r format, with a duration of 30 seconds or less. If your file is in a different format, you can convert it using iTunes or a third-party audio editing tool.
2. Open iTunes: Launch iTunes on your computer and ensure that it is updated to the latest version. This will help to ensure seamless compatibility with your iPhone 10.
3. Add the Audio File to iTunes: Import the audio file you wish to use as a ringtone into your iTunes library. You can do this by clicking on “File” in the top-left corner of the iTunes window, selecting “Add File to Library,” and choosing your desired audio file.
4. Edit the Song Information: Once the file is in your iTunes library, right-click on it and select “Get Info.” Navigate to the “Options” tab and set the start and stop times to ensure that the ringtone is the desired length, typically 30 seconds or less.
5. Create AAC Version: After setting the start and stop times, go back to the main iTunes window and right-click on the audio file again. This time, select “Create AAC Version.” iTunes will create a duplicate of the audio file with the adjusted time parameters.
6. Locate the AAC File: Once the AAC version is created, locate it in your iTunes library. Right-click on the file and select “Show in Windows Explorer” (for Windows) or “Show in Finder” (for Mac). This will open the folder containing the AAC file.
7. Change the File Extension: Change the file extension of the AAC file from .m4a to .m4r. You may need to enable file extensions in your operating system’s settings to do this.
8. Add the Ringtone to iTunes: After changing the file extension, the file will now be recognized as a ringtone. Double-click on it, and it will be added to the “Tones” section of your iTunes library.
9. Sync Your iPhone: Connect your iPhone 10 to your computer and sync it with iTunes. Ensure that the “Tones” option is selected for syncing, and your custom ringtone will be transferred to your iPhone.
By following these steps, you can easily add custom ringtones to your iPhone 10 using iTunes. This process allows you to infuse your device with a touch of personal flair and ensure that your favorite tunes accompany your incoming calls and notifications.
Sure, here's the content for "Using GarageBand to Create and Add Ringtones" section:
html
Using GarageBand to Create and Add Ringtones
GarageBand is a versatile music creation tool available on iOS devices, and it can also be used to create and add custom ringtones to your iPhone 10. Here’s how to do it:
1. Open GarageBand on your iPhone 10 and create a new project by tapping the “+” icon.
2. Select “Audio Recorder” as the instrument for your new project.
3. Tap the red record button and record the sound or music you want to use as your ringtone.
4. Once you’re satisfied with the recording, tap the down arrow icon to save the project.
5. Tap “My Songs” to see your saved project, then press and hold on the project to bring up the options menu.
6. Select “Share” from the options menu, then choose “Ringtone” as the file format.
7. Name your ringtone and tap “Export” to save it to your iPhone’s ringtones.
8. Your custom ringtone will now be available in the Sound settings on your iPhone 10, ready to be selected as your default ringtone or assigned to specific contacts.
Using GarageBand to create and add ringtones allows you to personalize your iPhone 10 with unique sounds that reflect your style and personality. It’s a fun and creative way to enhance your iPhone experience.
Using Third-Party Apps to Add Ringtones
While iTunes and GarageBand are the traditional methods for adding ringtones to your iPhone, there are also third-party apps that offer a seamless and user-friendly experience for creating and setting custom ringtones. These apps provide a range of features and functionalities, allowing you to explore diverse sound options and personalize your ringtones to reflect your unique style and personality.
One popular option is the Zedge app, which boasts an extensive collection of ringtones, wallpapers, and themes. With Zedge, you can easily browse through a diverse array of user-generated and official ringtones, and select the perfect sound that resonates with your preferences. The app also enables you to customize the duration of the ringtone, ensuring that it perfectly aligns with your desired snippet of the song or sound.
Another noteworthy app is Ringtone Designer, which empowers you to create personalized ringtones directly from your music library. This intuitive app allows you to select any song from your iPhone, crop the desired segment, and save it as a ringtone. With Ringtone Designer, you can effortlessly craft unique ringtones from your favorite tracks, adding a touch of individuality to your incoming call alerts.
For those seeking a comprehensive platform for audio editing and ringtone creation, Audiko Ringtones stands out as an exceptional choice. This app not only offers a vast library of pre-made ringtones but also provides robust tools for editing and customizing your audio files. With Audiko Ringtones, you can seamlessly trim, fade, and enhance your chosen sound, ensuring that it perfectly encapsulates your musical preferences and style.
Moreover, Ringtones for iPhone! is a user-friendly app that simplifies the process of creating and setting custom ringtones on your iPhone. The app offers an extensive selection of pre-made ringtones across various genres, allowing you to explore diverse options and find the ideal sound for your device. Additionally, Ringtones for iPhone! enables you to create personalized ringtones from your music library, empowering you to infuse your incoming calls with a touch of personal flair.
By leveraging these third-party apps, you can elevate your iPhone’s ringtone experience, embracing a seamless and engaging process for discovering, creating, and setting custom ringtones. Whether you prefer to select from a vast library of pre-made ringtones or craft personalized sounds from your favorite tracks, these apps offer a myriad of options to cater to your unique preferences and elevate your auditory experience on your iPhone.
In conclusion, adding custom ringtones to your iPhone 10 is a simple and enjoyable way to personalize your device. Whether you prefer a catchy tune, a meaningful song, or a unique sound, the process of setting a custom ringtone allows you to express your individuality and enhance your overall user experience. By following the steps outlined in this guide, you can effortlessly customize your iPhone 10 with the perfect ringtone that resonates with your personality and style. Embrace the opportunity to make your iPhone 10 truly your own by infusing it with a distinct sound that reflects who you are.
FAQs
Q: Can I use any song as a ringtone on my iPhone 10?
A: Yes, you can use any song as a ringtone on your iPhone 10 by following a few simple steps.
Q: Do I need a computer to add custom ringtones to my iPhone 10?
A: No, you can add custom ringtones to your iPhone 10 without the need for a computer using certain apps and services.
Q: Can I set different ringtones for different contacts on my iPhone 10?
A: Yes, you can assign different ringtones to individual contacts on your iPhone 10 to personalize your calling experience.
Q: Are there any legal restrictions on using copyrighted music as ringtones on my iPhone 10?
A: Yes, using copyrighted music as ringtones may have legal implications. It's advisable to use legally obtained music or royalty-free alternatives.
Q: Can I purchase ringtones directly from the iPhone 10's settings?
A: Yes, you can browse and purchase ringtones from the iTunes Store directly through the settings on your iPhone 10.
