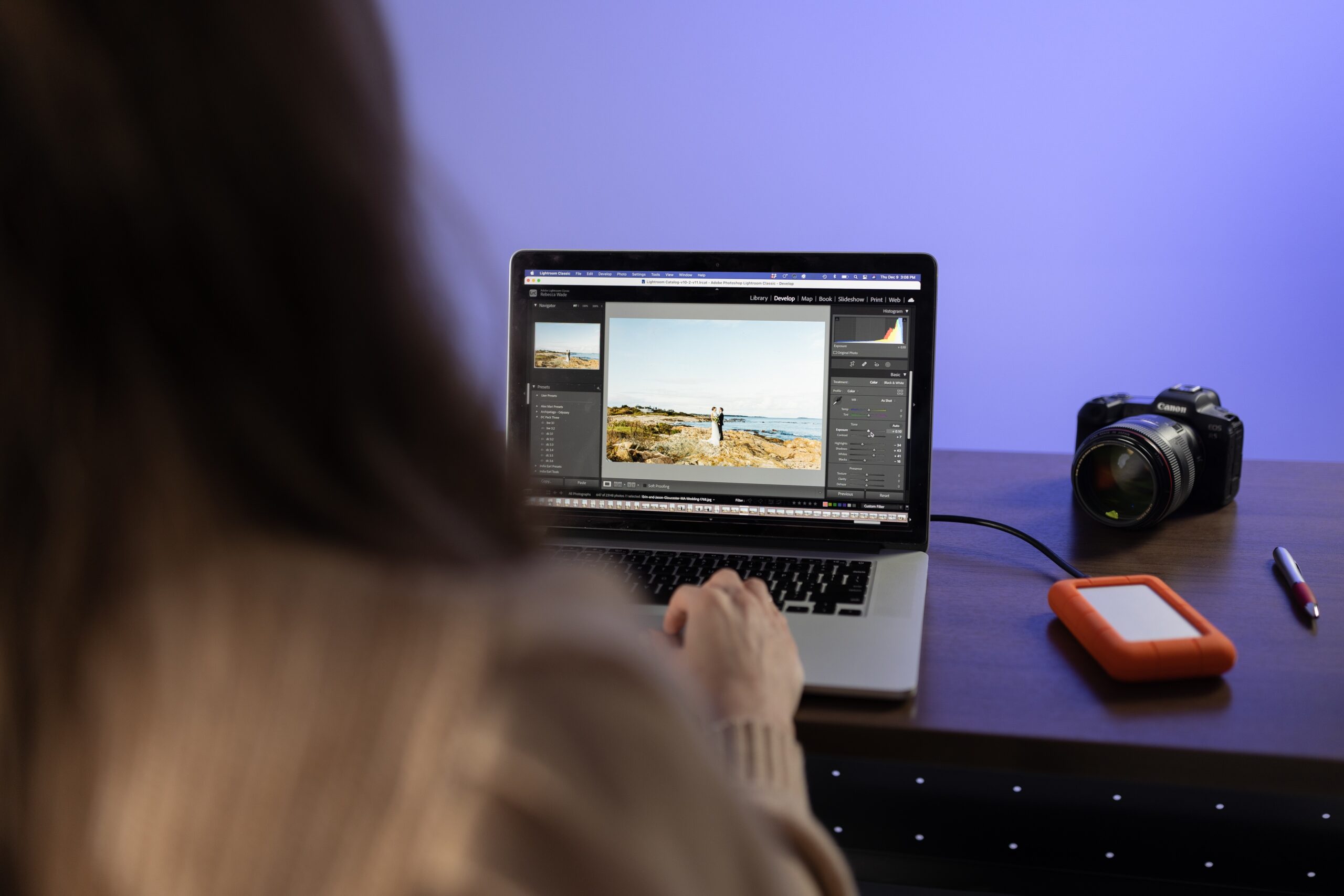
Are you ready to take your mobile photography to the next level? If so, you're in the right place. In this comprehensive guide, we'll explore the ins and outs of duplicating photos in Lightroom Mobile. Whether you're a seasoned photographer looking to streamline your workflow or a novice eager to learn new editing techniques, duplicating photos can be a game-changer. By the end of this article, you'll have a solid grasp of the benefits of duplicating photos in Lightroom Mobile and the step-by-step process to do so. So, grab your smartphone, open up Lightroom Mobile, and let's dive into the world of photo duplication!
Inside This Article
- Step 1: Open Lightroom Mobile
- Step 2: Select the Photo to Duplicate
- Step 3: Tap on the Three Dots
- Step 4: Choose "Create Virtual Copy"
- Step 5: Edit the Duplicated Photo
- Conclusion
- FAQs
Step 1: Open Lightroom Mobile
To begin the process of duplicating photos in Lightroom Mobile, the first step is to open the Lightroom Mobile app on your smartphone or tablet. Lightroom Mobile is a powerful tool that allows you to edit and organize your photos on the go, providing a seamless and intuitive user experience.
Upon launching the Lightroom Mobile app, you will be greeted by a visually appealing and user-friendly interface. The home screen presents a grid of your photo library, showcasing your captured moments and edited masterpieces. The app's design prioritizes ease of navigation, enabling you to effortlessly locate the photo you wish to duplicate.
As you enter the app, take a moment to appreciate the sleek and modern layout, designed to optimize your editing workflow. The intuitive placement of icons and menus ensures that essential features are easily accessible, empowering you to unleash your creativity without unnecessary hurdles.
The app's responsiveness to touch and gestures further enhances the user experience, allowing for seamless interaction with your photos. Whether you're using a smartphone or a tablet, Lightroom Mobile adapts to your device, delivering a consistent and enjoyable editing environment.
As you explore the app, you'll discover a plethora of editing tools and features at your fingertips, ranging from basic adjustments to advanced creative effects. The comprehensive suite of editing options empowers you to transform your photos into stunning works of art, all within the confines of your mobile device.
In addition to its editing capabilities, Lightroom Mobile seamlessly integrates with the broader Adobe Creative Cloud ecosystem, enabling you to sync your edits across devices and access your photos from anywhere. This interconnectedness ensures that your creative endeavors are not confined to a single device, allowing you to continue your editing journey across various platforms.
By opening Lightroom Mobile, you embark on a journey of visual storytelling and artistic expression, with the ability to duplicate and enhance your photos at your fingertips. The app's accessibility and feature-rich environment set the stage for a seamless and enjoyable photo duplication process, laying the foundation for a captivating editing experience.
As you delve into the world of Lightroom Mobile, you'll find that duplicating photos is just the beginning of the creative possibilities that await within this innovative app. With the first step completed, you're now ready to embark on the next stage of duplicating and editing your photos with ease and finesse.
Step 2: Select the Photo to Duplicate
Once you have opened Lightroom Mobile and immersed yourself in its captivating interface, the next step in the process of duplicating photos is to select the specific image you wish to replicate. This pivotal stage sets the foundation for the subsequent editing and creative exploration, allowing you to pinpoint the photo that will undergo duplication and further enhancements.
As you navigate through your photo library within Lightroom Mobile, you are presented with a visually engaging grid of thumbnails, each representing a unique moment captured through your lens. The seamless scrolling and responsive touch interface facilitate effortless exploration, enabling you to browse through your collection with fluidity and precision.
The act of selecting the photo to duplicate is not merely a mechanical task; it is an opportunity to reconnect with the visual narratives encapsulated within your images. Each thumbnail holds the potential for artistic expression and storytelling, beckoning you to choose the one that will undergo a creative transformation.
As you hover over the thumbnails, take a moment to reflect on the emotions and memories encapsulated within each image. Whether it's a breathtaking landscape, a candid portrait, or a vibrant cityscape, each photo carries its own unique essence, waiting to be amplified through the process of duplication and editing.
Once you have identified the photo that resonates with your creative vision, a simple tap on the thumbnail initiates the selection process, signaling the commencement of the duplication journey. The seamless responsiveness of the app ensures that your interactions are met with precision and immediacy, enhancing the overall user experience.
In this moment of selection, you are not merely choosing a photo; you are embarking on a creative odyssey, where your chosen image will serve as the canvas for your artistic endeavors. The act of selecting the photo to duplicate is a testament to your artistic intuition and creative aspirations, laying the groundwork for the transformative editing process that lies ahead.
With the photo selected, you have set the stage for the next phase of the duplication process, where the chosen image will be replicated, allowing you to explore new editing possibilities while preserving the original masterpiece. This pivotal step paves the way for a seamless and immersive editing experience, where your creative vision takes center stage, empowered by the intuitive capabilities of Lightroom Mobile.
Step 3: Tap on the Three Dots
Upon selecting the desired photo for duplication in Lightroom Mobile, the next crucial step involves tapping on the three dots icon, which serves as a gateway to a myriad of editing and organizational options. This seemingly unassuming trio of dots conceals a treasure trove of functionalities, awaiting your command to unlock a world of creative possibilities.
As your fingertip makes contact with the three dots icon, a sense of anticipation fills the air, signaling the imminent unveiling of advanced editing tools and transformative features. The seamless responsiveness of the app ensures that your touch is met with immediacy, further enhancing the user experience and setting the stage for the next phase of the duplication process.
Upon tapping the three dots, a contextual menu gracefully unfurls, presenting an array of options designed to empower your creative journey. The menu's elegant presentation and intuitive layout invite exploration, beckoning you to delve into its offerings and discover the tools that will elevate your duplicated photo to new heights of visual splendor.
Within this menu, you are greeted by a diverse selection of editing and organizational features, each meticulously crafted to cater to your artistic aspirations. From basic adjustments to advanced effects, the menu encapsulates the essence of creative freedom, offering a comprehensive suite of tools to enrich your editing experience.
Amidst the menu's offerings, the option to "Create Virtual Copy" emerges as the focal point of this pivotal stage. This transformative feature embodies the essence of duplication, allowing you to preserve the original photo while embarking on a parallel editing journey with its virtual counterpart. The act of creating a virtual copy transcends mere duplication; it symbolizes the birth of a new canvas for your creative expression, unbound by the constraints of the original image.
As you hover over the "Create Virtual Copy" option, a sense of empowerment washes over you, knowing that you are on the cusp of unleashing a wave of artistic exploration. With a simple tap, you initiate the duplication process, setting in motion a symphony of creative possibilities that will unfold as you embark on the editing phase with the duplicated photo.
The act of tapping on the three dots and navigating the contextual menu represents a pivotal juncture in the duplication process, where your creative intentions converge with the app's versatile capabilities. This seamless interaction serves as a testament to the app's commitment to empowering your artistic endeavors, ensuring that every touch leads to a world of boundless creativity.
In tapping on the three dots, you have not only initiated the duplication process but also embarked on a transformative journey of artistic exploration, where your creative vision is poised to flourish within the immersive realm of Lightroom Mobile.
Step 4: Choose "Create Virtual Copy"
As you embark on the duplication journey within Lightroom Mobile, the pivotal moment arrives when you are presented with the transformative option to "Create Virtual Copy." This feature, nestled within the app's contextual menu, serves as a gateway to a realm of creative exploration, allowing you to preserve the original photo while venturing into uncharted territories of artistic expression.
Upon selecting the "Create Virtual Copy" option, a sense of liberation permeates the air, signaling the birth of a parallel canvas for your creative vision. This virtual copy transcends the confines of traditional duplication, offering a dynamic and non-destructive approach to editing. By choosing this option, you safeguard the integrity of the original image, ensuring that your creative experimentation unfolds without impacting the source of inspiration.
The act of creating a virtual copy is akin to opening a portal to a realm where artistic possibilities abound. It signifies a divergence from the conventional constraints of photo editing, granting you the freedom to explore alternative interpretations and stylistic variations without limitations. This newfound autonomy empowers you to push the boundaries of your creative vision, unfurling a tapestry of artistic ingenuity within the digital realm.
As the virtual copy materializes, a sense of anticipation envelops you, knowing that you are on the brink of a transformative editing odyssey. This duplicated iteration of your original photo becomes a blank canvas, poised to absorb your creative interventions and stylistic nuances. Whether it's experimenting with different color palettes, exploring diverse tonal contrasts, or applying artistic effects, the virtual copy beckons you to unleash your imagination without reservation.
Furthermore, the virtual copy serves as a testament to the app's commitment to nurturing artistic exploration. It encapsulates the ethos of non-destructive editing, allowing you to tread boldly into the realm of experimentation while safeguarding the essence of your original creation. This harmonious coexistence of preservation and innovation lays the groundwork for a seamless and immersive editing experience, where your creative impulses are met with unwavering support and technological finesse.
In choosing to create a virtual copy, you embark on a transformative journey of artistic expression, where the boundaries of traditional duplication dissolve, giving rise to a realm of boundless creativity. This pivotal step sets the stage for the subsequent editing endeavors, where your duplicated photo becomes a vessel for your artistic aspirations, empowered by the app's versatile capabilities and your unwavering creative vision.
Step 5: Edit the Duplicated Photo
With the duplicated photo now poised as a canvas for your creative aspirations, the transformative journey of editing unfolds within Lightroom Mobile, offering a wealth of tools and features to elevate your visual narrative. As you embark on this pivotal step, a symphony of artistic exploration awaits, inviting you to infuse the duplicated photo with your unique vision and stylistic nuances.
The editing process within Lightroom Mobile transcends conventional adjustments, offering a comprehensive suite of tools designed to empower your creative endeavors. From fundamental enhancements such as exposure and contrast adjustments to advanced features like selective color manipulation and artistic presets, the app provides a holistic platform for refining and reimagining your duplicated photo.
As you delve into the realm of editing, the app's intuitive interface and responsive controls facilitate a seamless and immersive experience, ensuring that every adjustment aligns with your artistic intentions. The tactile precision of touch-based editing empowers you to interact with your duplicated photo in a fluid and intuitive manner, allowing for nuanced refinements and expressive transformations.
Furthermore, the app's non-destructive editing philosophy underpins the editing process, safeguarding the integrity of your original and duplicated photos. This foundational principle grants you the freedom to experiment fearlessly, knowing that your creative interventions exist within a realm of preservation and artistic autonomy.
Whether you choose to fine-tune the tonal balance, apply creative filters, or explore intricate details through selective adjustments, Lightroom Mobile serves as a boundless playground for your creative expression. The app's diverse array of editing tools harmonizes with your artistic sensibilities, empowering you to breathe life into your duplicated photo with unparalleled finesse and ingenuity.
Moreover, the interconnected nature of Lightroom Mobile with the broader Adobe Creative Cloud ecosystem ensures that your editing journey transcends the confines of a single device. Your creative endeavors seamlessly synchronize across platforms, allowing you to continue refining and reimagining your duplicated photo with uninterrupted fluidity.
In essence, the act of editing the duplicated photo within Lightroom Mobile represents a convergence of artistic vision and technological sophistication. It signifies a harmonious dialogue between your creative aspirations and the app's versatile capabilities, culminating in a visual narrative that transcends the boundaries of conventional duplication.
As you navigate the myriad of editing possibilities, remember that each adjustment is a brushstroke on the canvas of your artistic expression, imbuing the duplicated photo with the essence of your creative spirit. With every edit, you breathe life into the visual narrative, transforming the duplicated photo into a testament of your artistic ingenuity and unwavering passion for visual storytelling.
In conclusion, mastering the art of duplicating photos in Lightroom Mobile is a valuable skill for any mobile photographer. By seamlessly replicating and editing images, users can experiment with various effects and styles without altering the original photo. This process not only saves time but also allows for creative exploration and refinement. With the ability to duplicate photos, photographers can confidently refine their editing techniques, experiment with different looks, and maintain a consistent aesthetic across their portfolio. As a result, duplicating photos in Lightroom Mobile empowers photographers to elevate their visual storytelling and produce captivating, high-quality images that resonate with their audience.
FAQs
-
Can I Duplicate Photos in Lightroom Mobile?
- Yes, you can easily duplicate photos in Lightroom Mobile. Duplicating photos can be helpful when you want to create different versions of an image without altering the original.
-
What Are the Benefits of Duplicating Photos in Lightroom Mobile?
- Duplicating photos in Lightroom Mobile allows you to experiment with different edits and adjustments without affecting the original image. This can be particularly useful when you want to compare different editing approaches or preserve the original while creating variations.
-
Does Duplicating Photos in Lightroom Mobile Consume More Storage Space?
- Yes, duplicating photos will consume additional storage space on your device or cloud storage, as each duplicated photo is essentially a separate file. It's important to manage your storage and periodically delete any unnecessary duplicates to free up space.
-
Can I Undo a Photo Duplication in Lightroom Mobile?
- Unfortunately, Lightroom Mobile does not have a direct "undo" feature specifically for duplicating photos. However, you can manually delete any duplicated photos that you no longer need.
-
Are Duplicated Photos Linked in Lightroom Mobile?
- Duplicated photos in Lightroom Mobile are independent of each other. Any edits or adjustments made to a duplicated photo will not affect the original or other duplicates. This allows for complete flexibility in your editing workflow.
