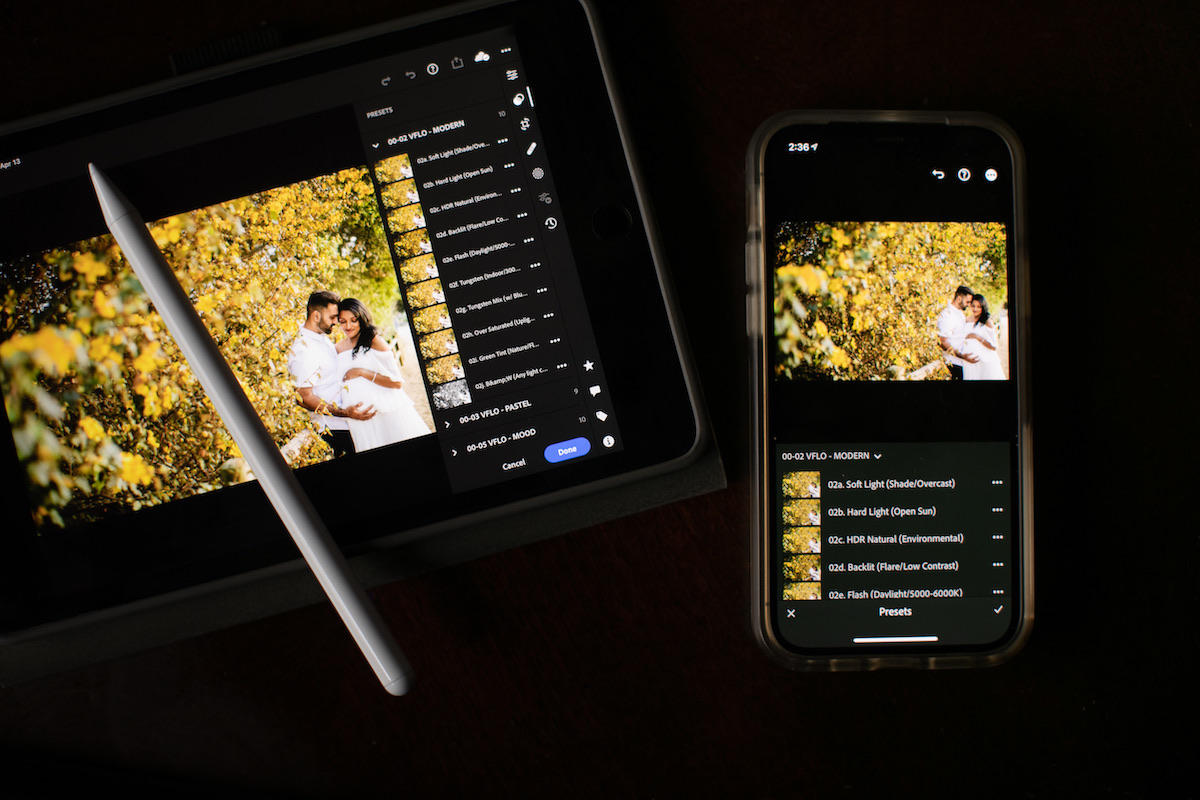
Are you looking to export photos from Lightroom Mobile but not sure where to start? Whether you're a professional photographer or an enthusiastic hobbyist, knowing how to efficiently export your photos from Lightroom Mobile is essential for sharing your work with the world. In this comprehensive guide, we'll walk you through the step-by-step process of exporting photos from Lightroom Mobile, ensuring that your images maintain their quality and visual appeal across various platforms. From selecting the right export settings to understanding the different file formats, we've got you covered. So, let's dive in and unlock the potential of Lightroom Mobile's export feature to showcase your photography skills to the fullest.
Inside This Article
- Step 1: Open Lightroom Mobile
- Step 2: Select Photos to Export
- Step 3: Choose Export Settings
- Step 4: Export Photos
- Conclusion
- FAQs
Step 1: Open Lightroom Mobile
To begin the process of exporting photos from Lightroom Mobile, the first step is to open the Lightroom Mobile app on your mobile device. Lightroom Mobile offers a seamless and user-friendly interface, making it convenient to access and manage your photo library on the go.
Upon launching the Lightroom Mobile app, you will be greeted by a visually appealing home screen, showcasing your imported photos and organized albums. The intuitive design of the app ensures that navigating through your collection is a breeze, allowing you to locate and select the photos you wish to export with ease.
As you enter the app, take a moment to appreciate the sleek and modern layout, which not only enhances the overall user experience but also reflects Adobe's commitment to providing a cutting-edge mobile editing platform. The clean and uncluttered interface sets the stage for a seamless photo exporting process, allowing you to focus on showcasing your photography skills without any unnecessary distractions.
Furthermore, the accessibility of Lightroom Mobile empowers users to manage their photo editing tasks efficiently, whether they are amateur photographers seeking to enhance their snapshots or professional photographers working on intricate compositions. The app's versatility caters to a wide range of users, ensuring that everyone can benefit from its powerful features and intuitive functionality.
In addition to its user-friendly interface, Lightroom Mobile offers seamless integration with the Adobe Creative Cloud, enabling users to sync their edits and adjustments across multiple devices effortlessly. This synchronization feature ensures that your photo library remains consistent and up to date, regardless of the device you are using, thereby streamlining the exporting process and enhancing overall workflow efficiency.
By opening Lightroom Mobile, you are taking the first step towards unlocking a world of creative possibilities, where your photos can be transformed, enhanced, and ultimately exported to showcase your unique vision and artistic flair. With the app at your fingertips, you are poised to embark on a journey of seamless photo management and editing, setting the stage for a rewarding and fulfilling exporting experience.
Step 2: Select Photos to Export
Once you have opened Lightroom Mobile and immersed yourself in its intuitive interface, the next crucial step in the photo exporting process is selecting the specific photos you intend to export. This step is pivotal as it determines which images will be prepared for sharing, printing, or further editing outside the Lightroom Mobile environment.
Lightroom Mobile offers a seamless and efficient method for selecting photos, empowering users to curate their collection with precision and ease. As you navigate through your photo library, you will appreciate the app's intuitive design, which simplifies the selection process and ensures a seamless user experience.
To begin selecting photos for export, you can explore your organized albums or scroll through your entire photo library. The app's responsive interface allows for smooth navigation, enabling you to browse through your images effortlessly. Whether you are seeking to export a single standout photograph or a series of images that form a cohesive narrative, Lightroom Mobile provides the tools to streamline the selection process.
As you browse through your photos, take a moment to appreciate the visual representation of your creativity and photographic endeavors. The app's display showcases your images in all their glory, allowing you to evaluate and select them based on their visual impact, composition, and storytelling elements.
Upon identifying the photos you wish to export, Lightroom Mobile offers intuitive selection options, such as tap and hold gestures or checkboxes, depending on your preference. This flexibility ensures that users can tailor their selection process to align with their unique workflow and interaction style, enhancing overall usability and convenience.
Furthermore, Lightroom Mobile's seamless integration with the Adobe Creative Cloud ensures that any selections or changes made to your photo collection are automatically synced across your devices. This synchronization feature not only enhances the accessibility of your selected photos but also provides a consistent and unified experience, regardless of the device you are using.
By selecting the photos you intend to export, you are curating a visual story that reflects your artistic vision and narrative. This process of curation and selection is a testament to your creative expression, allowing you to showcase your photography in its most compelling and impactful form. With Lightroom Mobile as your creative companion, the act of selecting photos for export becomes an immersive and empowering experience, setting the stage for the next phase of the photo exporting journey.
Step 3: Choose Export Settings
As you progress through the process of exporting photos from Lightroom Mobile, the pivotal step of choosing export settings emerges as a crucial element in ensuring that your images are prepared for their intended purpose with precision and finesse. Lightroom Mobile empowers users with a diverse array of export settings, allowing for customization and optimization based on specific requirements and preferences.
Upon reaching the export settings stage, users are presented with a range of options that cater to various aspects of the exporting process. These settings encompass critical elements such as file format, image quality, resolution, metadata inclusion, and watermarking, among others. The comprehensive nature of these export settings underscores Lightroom Mobile's commitment to providing users with the tools necessary to tailor their exported photos to exact specifications.
One of the primary considerations when choosing export settings is the selection of the appropriate file format. Lightroom Mobile offers support for popular file formats such as JPEG and PNG, each serving distinct purposes based on factors such as image compression, transparency, and color depth. The ability to select the ideal file format ensures that the exported photos align with the intended use, whether it involves online sharing, printing, or further post-processing.
In addition to file format selection, users have the opportunity to fine-tune the image quality during the exporting process. Lightroom Mobile grants control over the compression and quality settings, enabling users to strike a balance between file size and visual fidelity. This level of control is invaluable, as it allows photographers to preserve the integrity of their images while optimizing them for various platforms and mediums.
Furthermore, the export settings in Lightroom Mobile extend to resolution adjustments, providing users with the flexibility to define the precise dimensions of their exported photos. Whether it involves preparing images for web display, social media sharing, or high-resolution printing, the ability to customize resolution settings ensures that the exported photos maintain their visual impact and clarity across diverse viewing environments.
Another noteworthy aspect of the export settings is the inclusion of metadata, which encompasses crucial information such as copyright details, camera settings, and descriptive tags. Lightroom Mobile empowers users to selectively embed or exclude metadata from their exported photos, offering control over the dissemination of information associated with each image. This feature is particularly valuable for photographers seeking to assert their ownership and authorship of their work while maintaining control over the accompanying descriptive data.
Moreover, Lightroom Mobile's export settings encompass the option to apply watermarks to exported photos, allowing users to imprint their signature or branding onto their images. This feature serves as a safeguard for intellectual property and a means of promoting brand identity, ensuring that each exported photo carries a distinct mark of authenticity and ownership.
In essence, the process of choosing export settings in Lightroom Mobile transcends mere technical adjustments; it embodies the art of tailoring each exported photo to reflect the photographer's creative vision and professional standards. By offering a comprehensive suite of export settings, Lightroom Mobile empowers users to elevate their photography to new heights, ensuring that their exported photos resonate with impact, authenticity, and visual excellence.
Step 4: Export Photos
As you embark on the final phase of the photo exporting process within Lightroom Mobile, the act of exporting photos encapsulates the culmination of your creative vision and meticulous editing endeavors. This pivotal step serves as the gateway through which your carefully curated and optimized images transition from the digital realm to real-world applications, whether it involves sharing them with a global audience, producing high-quality prints, or archiving them for future reference.
Upon reaching the stage of exporting photos, Lightroom Mobile presents users with a streamlined and intuitive interface that facilitates a seamless transition from the digital workspace to tangible outcomes. The app's commitment to user-centric design ensures that the exporting process is both straightforward and empowering, allowing photographers to witness the tangible realization of their artistic endeavors with ease.
To initiate the export process, users are presented with a range of export options tailored to accommodate diverse needs and preferences. Whether it involves exporting a single photo or an entire album, Lightroom Mobile offers a selection of export methods, including direct sharing to social media platforms, saving to the device's local storage, or exporting to cloud storage services. This flexibility ensures that users can seamlessly integrate their exported photos into their preferred digital ecosystems, whether for public showcasing or private archiving.
Furthermore, Lightroom Mobile empowers users with the ability to define the specific destination and file naming conventions for their exported photos, ensuring that each image is organized and labeled according to individual preferences. This level of customization not only enhances the overall user experience but also contributes to efficient photo management, allowing photographers to maintain a structured and easily navigable library of exported images.
As the export process unfolds, users have the opportunity to witness the seamless execution of their chosen export settings, ensuring that each photo is prepared with precision and finesse. Whether it involves preserving the visual fidelity of high-resolution images or optimizing file sizes for online sharing, Lightroom Mobile's commitment to maintaining the integrity of exported photos is evident throughout the process.
Moreover, the act of exporting photos from Lightroom Mobile serves as a testament to the app's seamless integration with the broader creative ecosystem. By leveraging the power of the Adobe Creative Cloud, users can ensure that their exported photos remain synchronized across their devices, enabling a consistent and unified experience regardless of the platform or device used for accessing their photography portfolio.
In essence, the process of exporting photos from Lightroom Mobile transcends mere file transfer; it symbolizes the culmination of a photographer's creative journey, where meticulously crafted images are prepared for the world to behold. With Lightroom Mobile as the conduit for this transformative process, exporting photos becomes a seamless and gratifying experience, marking the transition of digital artistry into tangible manifestations of visual excellence.
In conclusion, mastering the art of exporting photos from Lightroom Mobile is a valuable skill for any photographer. By following the steps outlined in this guide, you can seamlessly export your photos with the desired settings and formats, ensuring that your work is showcased in the best possible light. Whether you're sharing your creations on social media, preparing them for print, or archiving them for future use, the ability to efficiently export photos from Lightroom Mobile empowers you to take full control of your photographic journey. Embrace the flexibility and convenience that Lightroom Mobile offers, and let your creativity shine through your exported masterpieces. With these newfound skills, you're well-equipped to elevate your photography to new heights and share your vision with the world.
FAQs
-
Can I export photos from Lightroom Mobile to my device's camera roll?
Yes, you can easily export photos from Lightroom Mobile to your device's camera roll. Simply open the photo you want to export, tap the share icon, and select "Save to Camera Roll" or "Save to Files" to save the photo to your device.
-
Is it possible to export photos from Lightroom Mobile with specific file settings?
Absolutely! Lightroom Mobile allows you to customize the file settings when exporting photos. You can adjust the file format, quality, dimensions, and other settings to suit your specific needs before exporting the photos.
-
Can I export multiple photos at once from Lightroom Mobile?
Yes, you can export multiple photos at once from Lightroom Mobile. Simply select the photos you want to export, tap the share icon, and choose the export options to save multiple photos simultaneously.
-
Are there any limitations on the size or number of photos I can export from Lightroom Mobile?
Lightroom Mobile provides flexibility when exporting photos, allowing you to export high-resolution images without strict limitations on size or number. However, it's important to consider your device's storage capacity and available resources when exporting a large number of photos.
-
Can I maintain the original quality of my photos when exporting from Lightroom Mobile?
When exporting photos from Lightroom Mobile, you have the option to preserve the original quality by adjusting the export settings to maintain the highest possible image quality. This ensures that your exported photos retain the same level of detail and clarity as the originals.
