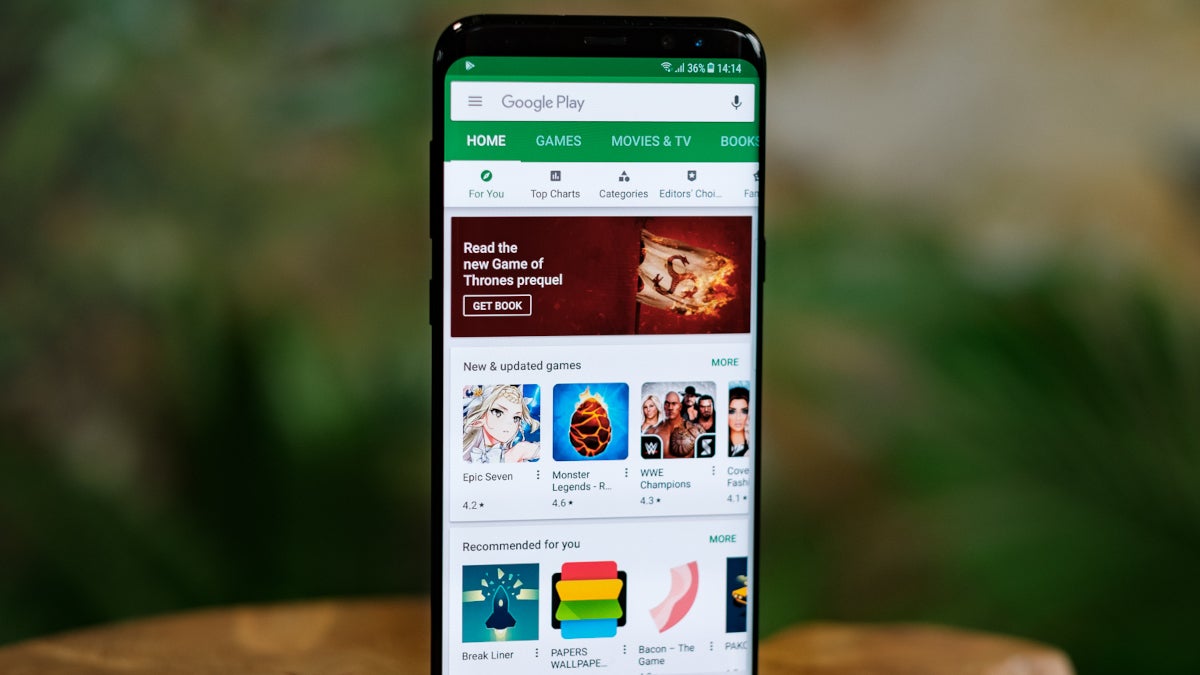
In today's fast-paced digital world, mobile apps have become an integral part of our daily lives. From social media and entertainment to productivity and gaming, there's a mobile app for almost everything. However, what if you prefer using a larger screen and the convenience of a keyboard and mouse? The good news is that you can now enjoy your favorite mobile apps on your PC. Whether it's for work, communication, or entertainment, the ability to use mobile apps on a PC offers a new level of flexibility and convenience.
In this article, we'll explore the various methods and tools available for using mobile apps on a PC. Whether you're an avid gamer looking to play mobile games on a bigger screen, a professional seeking seamless integration between mobile and desktop workflows, or simply someone who prefers the comfort of a PC for certain tasks, we've got you covered. Let's dive into the exciting world of using mobile apps on your PC and discover the possibilities it brings.
Inside This Article
- Method 1: Using Emulators
- Method 2: Using Browser Extensions
- Method 3: Using Remote Desktop Software
- Conclusion
- FAQs
Method 1: Using Emulators
Using emulators is a popular and effective method to run mobile apps on a PC. Emulators are software that mimics the behavior of a specific device or platform, allowing you to run mobile apps seamlessly on your computer. Here's a detailed look at how to use emulators to enhance your PC's functionality:
Understanding Emulators
Emulators are designed to replicate the software and hardware features of mobile devices, enabling users to enjoy a mobile-like experience on their PCs. These versatile tools are commonly used by developers for testing and debugging mobile apps, but they are also valuable for individuals seeking to run mobile apps on their computers.
Choosing the Right Emulator
When considering emulators, it's essential to select one that aligns with your specific needs. There are numerous emulators available, each with its own set of features and capabilities. Some popular options include BlueStacks, NoxPlayer, and Genymotion. These emulators offer varying levels of performance, compatibility, and customization, so it's important to research and select the one that best suits your requirements.
Installing and Configuring the Emulator
Once you've chosen an emulator, the next step is to download and install it on your PC. The installation process is typically straightforward, and many emulators offer user-friendly interfaces to guide you through the setup. After installation, you may need to configure the emulator settings to optimize performance and ensure compatibility with the mobile apps you intend to run.
Running Mobile Apps
With the emulator successfully installed and configured, you can now launch it and access the virtual environment of a mobile device on your PC. From there, you can download and install your desired mobile apps directly within the emulator's interface. Once installed, you can seamlessly run these apps, enjoying the convenience of a larger screen and the enhanced processing power of your computer.
Advantages of Using Emulators
Using emulators to run mobile apps on your PC offers several advantages. It provides a convenient way to access mobile-exclusive apps without the need for a physical mobile device. Additionally, emulators often support advanced features such as key mapping, allowing you to customize controls for a better gaming experience.
Method 2: Using Browser Extensions
Utilizing browser extensions is an innovative and accessible approach to running mobile apps on a PC. With the widespread use of web browsers and the increasing functionality of browser extensions, this method offers a convenient solution for individuals seeking to seamlessly integrate mobile apps into their desktop environment.
Understanding Browser Extensions
Browser extensions, also known as add-ons or plugins, are small software programs that extend the functionality of web browsers. These extensions are designed to enhance the browsing experience by offering additional features and customization options. While they are commonly associated with improving productivity, security, and entertainment, browser extensions can also facilitate the emulation of mobile apps within a browser environment.
Selecting the Appropriate Browser Extension
When considering the use of browser extensions to run mobile apps on a PC, it is crucial to identify and select the appropriate extension for your specific requirements. There are several browser extensions available across different web browsers, each offering unique features and compatibility with various mobile apps. Notable examples include ARC Welder for Google Chrome, Firefox's WebIDE, and Microsoft Edge's Web Apps.
Installation and Configuration Process
Once you have chosen a suitable browser extension, the next step involves installing and configuring it within your preferred web browser. The installation process typically entails navigating to the browser's extension store, locating the desired extension, and adding it to the browser. Following installation, you may need to configure the extension settings to ensure optimal performance and compatibility with the mobile apps you intend to run.
Running Mobile Apps
With the browser extension successfully installed and configured, you can initiate the emulation of mobile apps directly within your web browser. This allows you to access and interact with mobile apps seamlessly, leveraging the capabilities of your PC's web browser to create a cohesive and integrated user experience. Whether it's productivity apps, social media platforms, or entertainment applications, running mobile apps through browser extensions offers a versatile and user-friendly solution.
Advantages of Using Browser Extensions
Utilizing browser extensions to run mobile apps on a PC presents several advantages. It eliminates the need for additional software installations, as the emulation occurs within the existing web browser environment. Furthermore, browser extensions often provide a streamlined and intuitive interface, making it easy to manage and interact with multiple mobile apps simultaneously. Additionally, this method enables users to leverage the robust features of their web browsers, such as bookmarking, tab management, and extensions for enhanced productivity.
Method 3: Using Remote Desktop Software
Utilizing remote desktop software is a versatile and efficient method for running mobile apps on a PC. This approach leverages the capabilities of remote access technology to create a seamless connection between your computer and a mobile device, enabling you to access and interact with mobile apps from the convenience of your desktop environment.
Understanding Remote Desktop Software
Remote desktop software, also known as remote access or remote control software, enables users to connect to and control a remote device or computer from a local system. This technology facilitates the transmission of visual interfaces, input commands, and data between the local and remote devices, effectively extending the functionality of the remote device to the local environment. While remote desktop software is commonly used for technical support, system administration, and collaborative work, it can also be harnessed to run mobile apps on a PC.
Selecting the Appropriate Remote Desktop Software
When considering the use of remote desktop software to run mobile apps on a PC, it is essential to select a reliable and feature-rich solution that aligns with your specific requirements. There are numerous remote desktop software options available, each offering distinct features, performance capabilities, and compatibility with different operating systems. Notable examples include TeamViewer, AnyDesk, Chrome Remote Desktop, and Microsoft Remote Desktop. These software solutions provide varying levels of security, ease of use, and customization options, allowing users to tailor their remote access experience to suit their preferences.
Installation and Configuration Process
Once you have chosen a suitable remote desktop software, the next step involves installing and configuring it on both your PC and the remote mobile device. The installation process typically entails downloading the remote desktop software on your PC and installing the corresponding app on the mobile device. Following installation, you will need to configure the software settings to establish a secure and reliable connection between the two devices. This may involve creating user accounts, setting access permissions, and optimizing display and input settings to ensure a seamless remote access experience.
Accessing and Interacting with Mobile Apps
With the remote desktop software successfully installed and configured, you can initiate the remote connection between your PC and the mobile device, granting you access to the mobile apps from your desktop interface. This allows you to interact with the mobile apps as if they were running directly on your PC, leveraging the larger screen, processing power, and input peripherals of your computer to enhance the mobile app experience. Whether it's productivity tools, communication apps, or entertainment platforms, using remote desktop software provides a convenient and integrated solution for incorporating mobile apps into your desktop workflow.
Advantages of Using Remote Desktop Software
Utilizing remote desktop software to run mobile apps on a PC offers several advantages. It eliminates the need for direct installation of mobile apps on the PC, as the apps are accessed and operated remotely. This can be particularly beneficial for conserving storage space and streamlining app management. Additionally, remote desktop software enables seamless cross-platform access, allowing users to run mobile apps from devices with different operating systems. Furthermore, this method facilitates collaboration and remote assistance, as it extends beyond app emulation to encompass the entire remote device interface, enabling comprehensive interaction and support.
In conclusion, leveraging mobile apps on a PC opens up a world of possibilities, enabling users to enjoy the convenience of mobile applications on a larger screen with enhanced functionality. Whether for work, entertainment, or productivity, the seamless integration of mobile apps with PC platforms offers flexibility and efficiency. By utilizing emulators, virtualization software, or native PC versions of mobile apps, individuals can bridge the gap between mobile and desktop experiences. This convergence not only enhances user experience but also expands the utility of mobile apps beyond the confines of smartphones and tablets. As technology continues to evolve, the ability to harness the power of mobile apps on PC will undoubtedly play a pivotal role in shaping the future of digital interaction and productivity.
FAQs
-
Can I Use Mobile Apps on My PC?
- Yes, you can use mobile apps on your PC by utilizing an Android emulator or by accessing the Windows Store for compatible apps.
-
What Are the Benefits of Using Mobile Apps on PC?
- Using mobile apps on a PC allows for a larger screen experience, easier multitasking, and the convenience of using a keyboard and mouse for navigation and input.
-
Are Mobile Apps on PC Secure?
- When using reputable emulators or official app stores, mobile apps on PC can be secure. It's important to download apps from trusted sources and keep your emulator or operating system updated for security.
-
Which Emulators Are Recommended for Running Mobile Apps on PC?
- Popular emulators such as BlueStacks, Nox Player, and LDPlayer are widely recommended for running mobile apps on PC due to their performance, features, and compatibility.
-
Can I Sync Mobile Apps Between My Phone and PC?
- Some emulators and app ecosystems offer synchronization features, allowing you to access the same apps and data across your mobile device and PC for a seamless experience.
