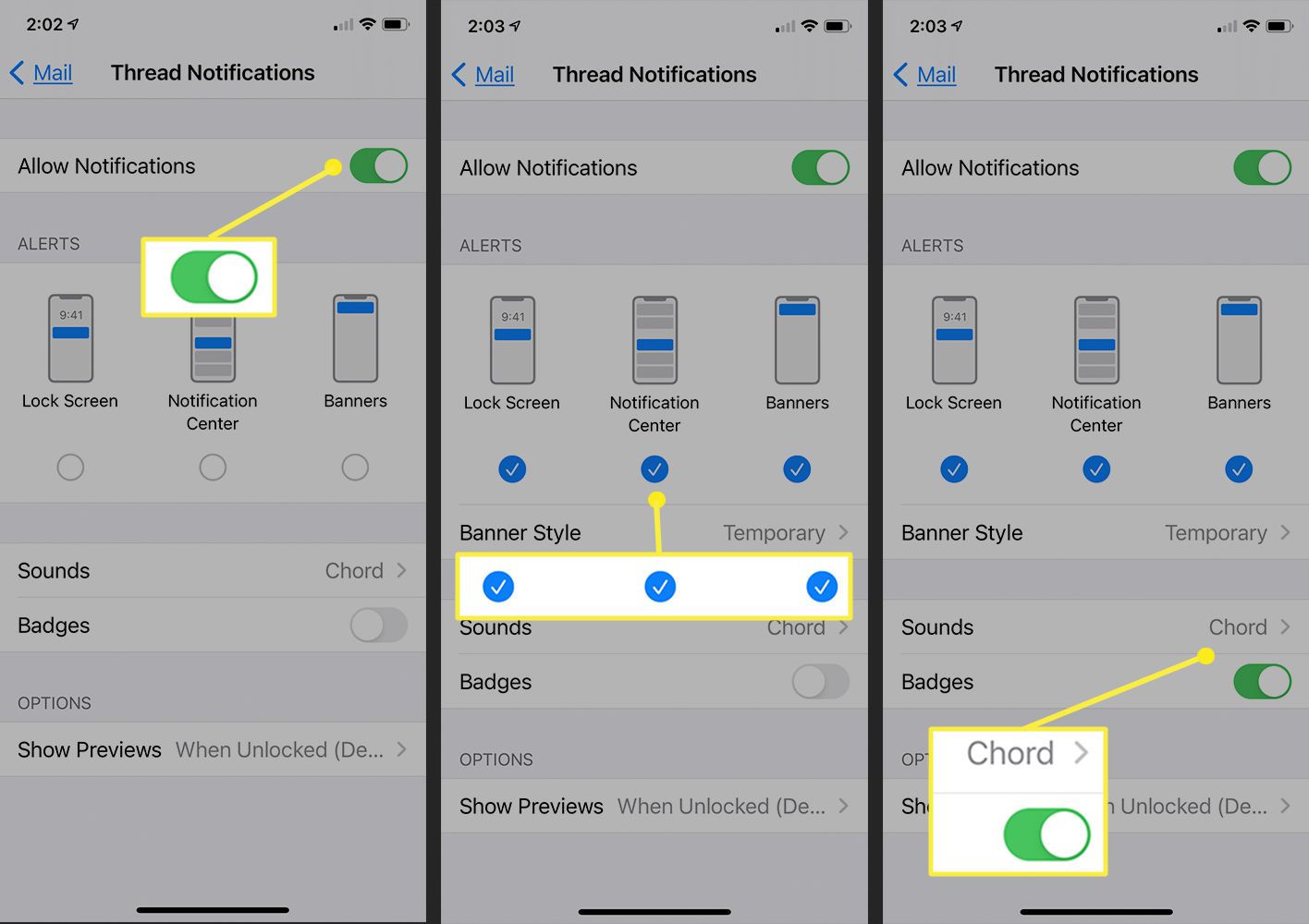
In today’s fast-paced digital world, staying connected and updated is more important than ever. Whether it’s for work, personal matters, or simply staying in touch with friends and family, email has become an integral part of our daily lives. And with the advent of mobile technology, accessing and managing our emails on the go has never been easier.
One useful feature of email apps is the ability to enable notifications for specific email threads. This means that you can receive timely alerts whenever there is a new reply or update in a particular email conversation. Not only does this help you stay on top of important discussions, but it also ensures that you never miss out on any important information.
In this article, we will guide you through the process of enabling notifications for an email thread using the Mail app. Whether you’re an Android or iOS user, we’ve got you covered. So let’s dive in and make sure you never miss another crucial email update again!
Inside This Article
- Enabling Notifications for an Email Thread
- Steps to Enable Notifications for an Email Thread using the Mail App
- Customizing Notification Settings for an Email Thread
- Conclusion
- FAQs
Enabling Notifications for an Email Thread
Notifications play a crucial role in keeping us updated and informed about important emails and conversations. By enabling notifications for an email thread, you can ensure that you never miss out on any important updates or replies. Whether you are using the Mail app on your mobile device or computer, the process to enable notifications for an email thread is simple and can be done in just a few steps.
By enabling notifications for an email thread, you can stay connected and updated with ongoing conversations without having to constantly check your inbox. This feature is especially useful for business professionals who need to stay informed about project updates, collaborate with colleagues, or respond to important clients in a timely manner.
Enabling notifications for an email thread allows you to receive real-time alerts whenever a new email is received in that particular thread. This way, you can stay on top of your conversations and respond promptly, ensuring effective communication and seamless workflow.
Below, we will guide you through the steps to enable notifications for an email thread using the Mail app on your device.
Steps to Enable Notifications for an Email Thread using the Mail App
If you want to stay updated on important email conversations, enabling notifications for specific email threads can be incredibly useful. By doing so, you’ll receive instant alerts whenever there is a new reply or activity within the thread. In this guide, we’ll walk you through the steps to enable notifications for an email thread using the Mail app.
Step 1: Open the Mail App
To get started, locate and open the Mail app on your device. This app is typically found on your home screen or in the app drawer.
Step 2: Navigate to the Email Thread
Once you have the Mail app open, navigate to the email thread for which you want to enable notifications. This can be an existing thread that you’re already a part of or a new thread that you initiate.
Step 3: Open the Thread Options
Within the email thread, look for the thread options menu. This is usually represented by three vertical dots or a similar icon and can typically be found in the top-right corner of the thread view.
Step 4: Select “Enable Notifications”
Upon opening the thread options menu, you should see a list of options related to the email thread. Look for the “Enable Notifications” option and tap on it to activate notifications for this specific thread.
Step 5: Customize Notification Settings (Optional)
If you wish to further customize the notification settings for this email thread, you can do so by accessing the notification settings. This will allow you to adjust preferences such as sound, vibration, and display of notifications.
Step 6: Save the Changes
After enabling notifications for the email thread and customizing the settings if desired, make sure to save the changes. This will ensure that you receive timely notifications whenever there’s any activity in the email thread.
Congratulations! You have successfully enabled notifications for an email thread using the Mail app. Now, you can effortlessly stay updated on important conversations and never miss out on essential information.
Note: Keep in mind that the steps may slightly vary depending on the version of the Mail app you are using and the specific device you are using it on. Nevertheless, the overall process should remain similar.
Customizing Notification Settings for an Email Thread
When it comes to managing your email notifications, the Mail App offers a range of customization options that allow you to tailor your notifications to suit your preferences. With these settings, you can choose which email threads you want to receive notifications for, as well as the type of notifications you want to receive.
Here are some steps to help you customize your notification settings for an email thread using the Mail App:
- Open the Mail App: Launch the Mail App on your device and navigate to the email thread you want to customize notification settings for.
- Access the Thread Settings: Once you’re in the email thread, look for the settings icon or options menu. This may be represented by three dots, a gear icon, or something similar. Tap on it to open the thread settings.
- Find the Notification Settings: Within the thread settings, you should see an option for “Notification Settings” or something similar. Tap on it to open the notification settings for that specific email thread.
- Choose Notification Preferences: In the notification settings, you’ll have several options to choose from. These may include “New email notifications,” “Thread update notifications,” or “Thread reply notifications.” Depending on your requirements, you can toggle these options on or off to enable or disable specific types of notifications.
- Specify Notification Sound: If you want to customize the notification sound for this email thread, look for the “Sound” option within the notification settings. Tap on it and choose the desired sound from the available options.
- Set Importance Level: Some email apps allow you to set the importance level of specific email threads. If this feature is available in the Mail App, you can find it within the notification settings. You can choose between high, medium, or low importance depending on the importance of the email thread.
- Save and Apply Changes: Once you’ve customized the notification settings according to your preferences, be sure to save the changes by tapping on the “Save” or “Apply” button within the notification settings.
By customizing your notification settings for an email thread, you can ensure that you only receive the notifications that matter to you. Whether you want to be notified of new emails, updates within a thread, or replies to a specific email conversation, the Mail App has got you covered. Take advantage of these customization options to streamline your email notifications and stay on top of your inbox.
Enabling notifications for an email thread in the Mail App can be a great way to stay updated and never miss an important message. With just a few simple steps, you can ensure that you are instantly notified whenever there is a new reply or activity in a specific thread. This feature not only saves time but also allows for faster and more efficient communication.
By following the instructions mentioned in this article, you can easily enable notifications for an email thread using the Mail App on your device. This functionality is incredibly useful for staying on top of important conversations, whether it’s for work or personal purposes. Now, you can stay in the loop and respond promptly to any updates or messages, ensuring that you never miss a beat.
So, take advantage of this feature and streamline your email management with the Mail App. Stay connected, stay informed, and enhance your productivity with the power of instant notifications!
FAQs
1. How do I enable email notifications on the Mail app?
Enabling email notifications on the Mail app is simple. Just go to the app’s settings, select “Notifications,” and then toggle the switch to enable email notifications.
2. Can I customize the email notification settings?
Yes, you can customize the email notification settings based on your preferences. You can choose to receive notifications for all emails, only important emails, or specific email threads. The Mail app allows you to prioritize notifications and even set different notification sounds for different email accounts.
3. How do I enable notifications for a specific email thread?
To enable notifications for a specific email thread, open the thread in the Mail app and click on the three-dot menu icon. From there, select “Notification settings” and toggle the switch to enable notifications for that particular thread. This way, you will receive alerts whenever new replies or updates occur within that thread.
4. Can I adjust the frequency of email notifications?
Yes, you have the option to adjust the frequency of email notifications. In the Mail app settings, you can choose to receive notifications immediately, every 5 minutes, every 15 minutes, or every hour. This allows you to manage the frequency of notifications based on your needs and preferences.
5. How do I disable email notifications temporarily?
If you want to temporarily disable email notifications, you can simply toggle off the notification switch in the Mail app settings. This will prevent the app from sending you any email alerts until you turn the notifications back on. It is a convenient feature when you need uninterrupted focus or a break from constant email alerts.
