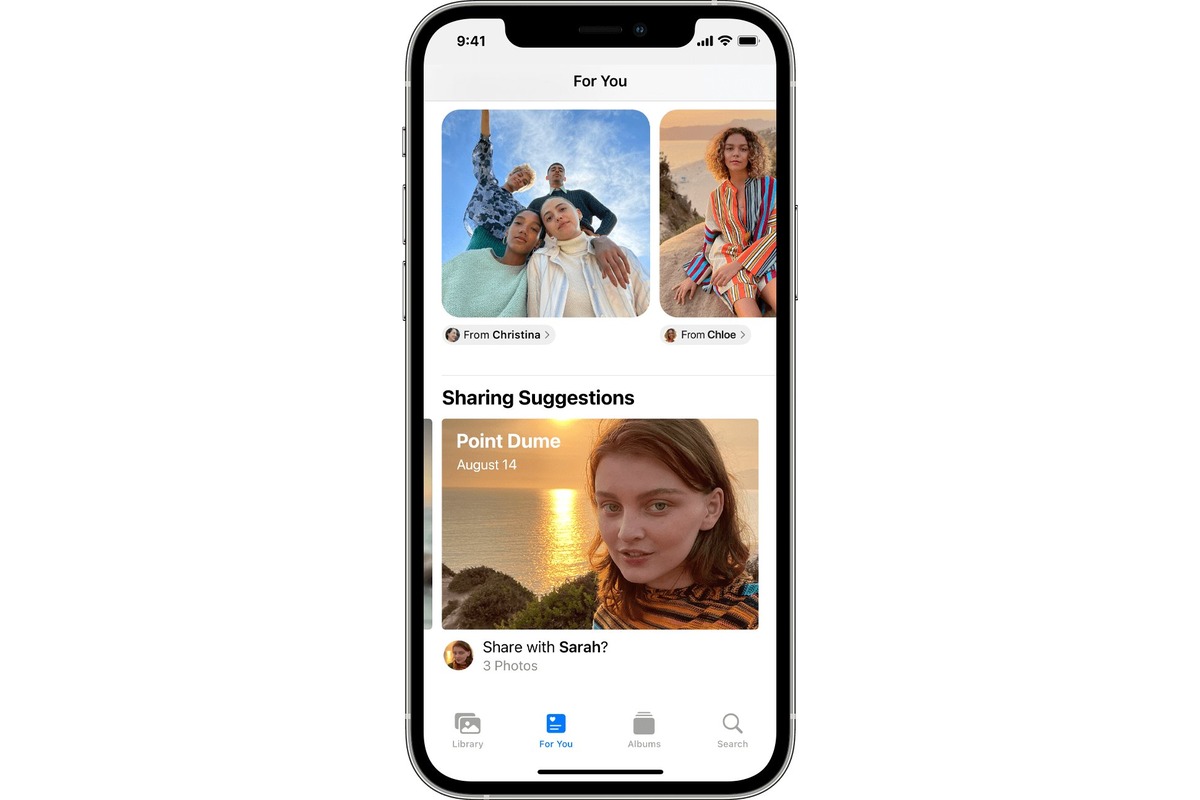
In the digital age, where smartphones have become an integral part of our lives, we often find ourselves capturing moments and memories through photographs. Whether it’s a breathtaking sunset or an important document, having the ability to convert those iPhone pics into PDF format can be incredibly useful. In this article, we will explore various methods and tools to convert your iPhone photos to PDF. Whether you need to save a digital receipt, share a document with someone, or simply want to keep a collection of photos intact, converting them into PDF format ensures compatibility and easy access across different devices and platforms. So, let’s dive into the world of converting iPhone pics to PDF and unlock a multitude of possibilities!
Inside This Article
- Methods for Converting iPhone Pic to PDF
- Option 1: Using a PDF Converter App
- Option 2: Using the Files App on iPhone
- Option 3: Using a Third-Party App or Website
- Conclusion
- FAQs
Methods for Converting iPhone Pic to PDF
Converting iPhone pictures to PDF format can be incredibly useful, allowing you to easily share and store your images in a universally compatible format. Fortunately, there are several methods available to accomplish this task conveniently. In this article, we will explore three popular methods for converting iPhone pictures to PDF.
Option 1: Using a PDF Converter App
If you prefer a straightforward and dedicated approach, using a PDF converter app is an excellent choice. There are numerous apps available on the App Store that specialize in converting various file formats, including images, to PDF. These apps typically offer simple and intuitive interfaces, making the conversion process quick and hassle-free.
To convert your iPhone picture to PDF using a converter app, follow these steps:
- Download and install a reputable PDF converter app from the App Store.
- Open the app and navigate to the image you want to convert.
- Select the image and choose the option to convert it to PDF.
- Adjust any settings or preferences, such as page orientation or image quality.
- Tap the “Convert” button to initiate the conversion process.
- Once the conversion is complete, you can save the PDF file to your device or share it with others.
Option 2: Using the Files App on iPhone
If you prefer to utilize the built-in features of your iPhone, you can easily convert iPhone pictures to PDF using the Files app. The Files app provides a convenient way to manage and organize your files, including images and documents. Here’s how to convert your iPhone picture to PDF using the Files app:
- Open the Files app on your iPhone.
- Navigate to the location where your image is stored.
- Select the image by tapping on it.
- Tap the share button, typically represented by a square box with an arrow pointing up.
- Scroll through the options until you find the “Create PDF” option.
- Select “Create PDF” to convert the image to PDF format.
- You can then save the PDF file to your device or share it as needed.
Option 3: Using a Third-Party App or Website
If you prefer more flexibility and customization options, you can explore third-party apps or websites that offer image-to-PDF conversion services. These services often provide advanced features such as the ability to rearrange pages, add annotations, or apply filters to your images. Some websites allow you to upload your image and convert it to PDF directly from your browser.
To use a third-party app or website to convert your iPhone picture to PDF, you typically need to follow these steps:
- Choose a reputable third-party app or website that offers image-to-PDF conversion.
- Follow the specific instructions provided by the app or website to upload your image.
- Make any necessary adjustments or customizations to the PDF conversion settings.
- Initiate the conversion process and wait for it to complete.
- Download the converted PDF file to your device or share it directly from the app or website.
Converting your iPhone pictures to PDF format opens up a world of possibilities for organizing, sharing, and accessing your images. By using one of the methods mentioned above, you can easily convert your iPhone picture to PDF and enjoy the benefits of this versatile file format.
Option 1: Using a PDF Converter App
If you’re looking for a convenient and straightforward way to convert your iPhone pic to a PDF file, using a PDF converter app is an excellent option. There are several apps available on the App Store that can help you with this task. Here’s a step-by-step guide on how to use a PDF converter app:
- Select and download a PDF converter app from the App Store. Some popular options include Adobe Scan, CamScanner, and Genius Scan.
- Launch the app and grant it necessary permissions to access your camera and photo library.
- Tap on the camera icon within the app to take a photo of the document or select an existing photo from your photo library.
- Once you have captured or chosen the photo, you will have the option to crop, rotate, or enhance the image if required. This step ensures the best quality for your PDF.
- After making any necessary adjustments, proceed to the next step, where you will be prompted to select the output format. Choose PDF as the desired file format.
- Give your PDF a title or rename it if needed.
- Finally, tap on the “Convert” or “Save” button to initiate the conversion process. The app will convert your iPhone pic into a PDF file and save it securely on your device.
Once the conversion is complete, you can easily access your newly created PDF file from within the app itself or through the Files app on your iPhone. From there, you can share it via email, messaging apps, or cloud storage services, making it convenient to share important documents or preserve memorable photos in PDF format.
Using a PDF converter app eliminates the need for complex manual processes and ensures accurate and high-quality conversions. It’s a reliable and efficient option for converting your iPhone pic to a PDF file with just a few simple steps.
Option 2: Using the Files App on iPhone
Another method for converting iPhone photos to PDF is by using the Files app on your iPhone. This option is especially convenient as it doesn’t require any additional third-party apps or software.
To convert your iPhone photo to PDF using the Files app, follow these steps:
- Open the Photos app on your iPhone and select the photo you want to convert to PDF.
- Tap the share button, which looks like a square with an upward arrow.
- Scroll down and select the “Save to Files” option.
- Choose the location where you want to save the PDF file in the Files app.
- Tap the “Save” button to convert and save the photo as a PDF file.
After following these steps, you will find the converted PDF file in the designated location within the Files app on your iPhone.
The Files app also provides additional functionalities for managing and organizing your PDF files. You can create folders, rename files, and even share the PDFs via email or messaging apps directly from the Files app itself.
This method is perfect if you prefer a streamlined and integrated approach to convert your iPhone photos to PDF without the need to install any third-party apps.
Option 3: Using a Third-Party App or Website
If you prefer more flexibility and customization options in converting your iPhone pictures to PDF, using a third-party app or website can be a great solution. There are many apps and websites available that offer this functionality, and most of them are user-friendly and easy to navigate.
One popular option is Adobe Acrobat Reader, which not only allows you to view and edit PDF files but also provides a feature to convert images, including iPhone pictures, into PDF format. Simply install the app from the App Store, open it, and navigate to the “Create PDF” option. From there, you can select your iPhone picture, adjust the settings if needed, and convert it into a PDF.
Another excellent option is Smallpdf, a website that offers a range of PDF tools, including a picture to PDF converter. Visit the Smallpdf website on your iPhone’s web browser and click on the “Image to PDF” tool. You will then be prompted to upload your iPhone picture, and after a few seconds, the conversion will be complete. You can download the PDF file or save it to cloud storage platforms like Google Drive or Dropbox.
If you prefer using a mobile app for converting your iPhone pictures to PDF, you can explore options like PDF Converter by Readdle or PDFelement by Wondershare. These apps offer a user-friendly interface and allow you to convert images seamlessly. Simply install the app, import your iPhone pictures, and convert them into PDF with just a few taps.
It’s important to note that while third-party apps and websites offer convenience and customization options, they may require you to create an account or pay for premium features. Make sure to read the terms and conditions and privacy policies before using any app or website to convert your iPhone pictures to PDF.
Using a third-party app or website can be an excellent choice if you want more control over the conversion process and additional features. It allows you to convert your iPhone pictures to PDF quickly and easily while offering various customization options.
Conclusion
In conclusion, converting an iPhone picture to a PDF is a simple process that can be incredibly useful in various situations. Whether you need to share a document with someone, store it securely, or preserve its original formatting, converting to PDF ensures compatibility and convenience.
By following the steps outlined in this article, you can easily convert your iPhone pictures to PDF format using native iPhone features or dedicated apps. Remember to utilize the Share Sheet option, explore third-party apps, and make use of cloud storage services for seamless access to your converted files across multiple devices.
With the ability to transform your iPhone pictures into PDFs, you can enhance your productivity, streamline your workflows, and easily share important documents. Take advantage of this simple yet powerful feature and make the most of your iPhone’s capabilities.
FAQs
1. Can I convert a picture taken on an iPhone to a PDF file?
Yes, it is possible to convert a picture taken on an iPhone to a PDF file. There are several methods you can use to accomplish this, such as using built-in features on your iPhone, third-party apps, or online conversion tools. This allows you to easily share or save your images in a PDF format.
2. How do I convert an iPhone picture to PDF using built-in features?
To convert an iPhone picture to PDF using built-in features, follow these steps:
1. Open the Photos app on your iPhone.
2. Select the picture you want to convert to PDF.
3. Tap the Share button, usually represented by a square with an arrow pointing outwards.
4. Scroll down and tap on “Save to Files”.
5. Select a folder location in the Files app, then tap “Save”.
Your picture will now be saved as a PDF file in the chosen folder location.
3. Are there any third-party apps that can convert iPhone pictures to PDF?
Yes, there are many third-party apps available on the App Store that can convert iPhone pictures to PDF. Some popular options include “Adobe Scan”, “Scanner Pro”, and “Genius Scan”. These apps offer additional features like document editing, OCR (Optical Character Recognition), and cloud storage integration, making them convenient choices for converting pictures to PDF files.
4. Can I convert multiple iPhone pictures to a single PDF file?
Yes, it is possible to convert multiple iPhone pictures into a single PDF file. This can be done using various methods, depending on the tools or apps you are using. Most third-party apps mentioned earlier support batch scanning or merging multiple images into a single PDF document. Additionally, some online conversion tools also allow you to combine multiple images into one PDF file.
5. Is it possible to convert an iPhone picture to PDF using online conversion tools?
Yes, there are online conversion tools available that allow you to convert iPhone pictures to PDF. These tools are convenient as they can be accessed from any device with an internet connection. Some popular online conversion tools include “Smallpdf”, “Zamzar”, and “PDF2Go”. Simply upload your iPhone picture to the tool, select the desired output format as PDF, and the tool will convert the image for you.
