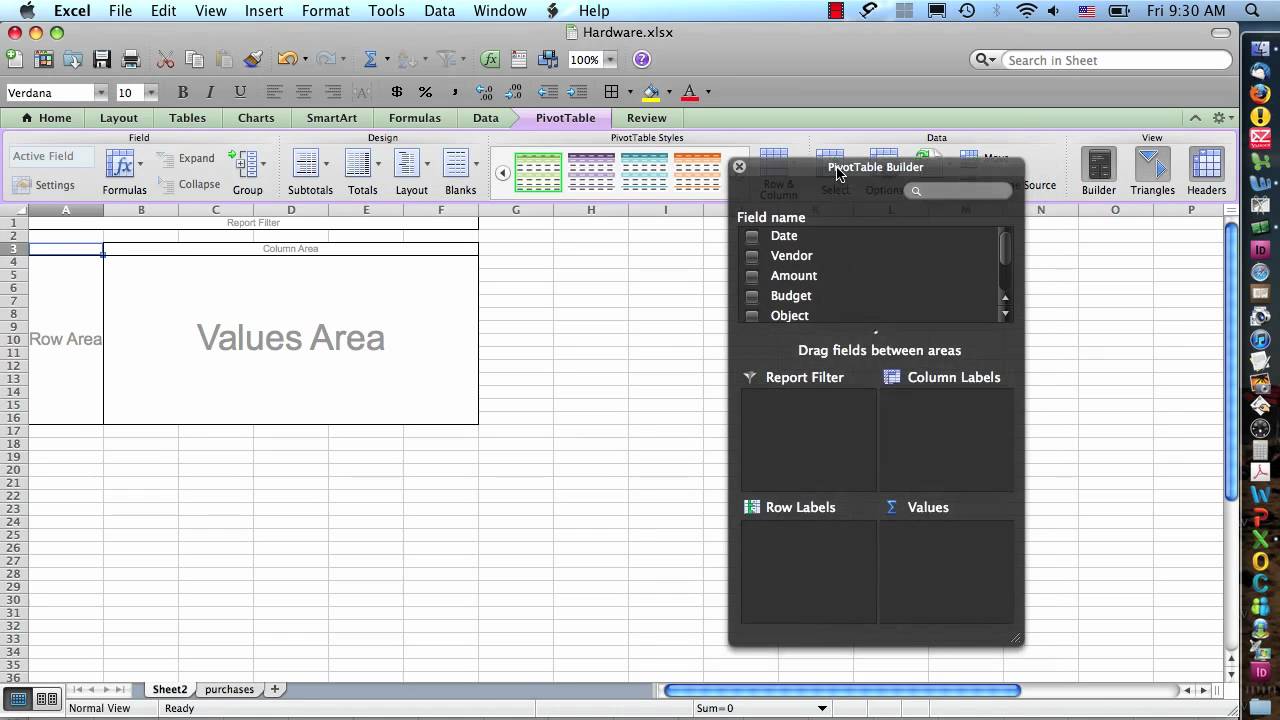
Are you a Mac user looking to perform data analysis in Excel for Mac 2011? Look no further! In this comprehensive guide, we will walk you through the steps of getting data analysis in Excel for Mac 2011. Whether you are a student, a professional, or just someone who wants to learn more about analyzing data, this article is for you. We will cover everything from importing data to running complex analyses and creating visualizations. By the end, you’ll have the skills and knowledge to confidently tackle any data analysis project using Excel for Mac 2011. So, let’s dive in and explore the world of data analysis with Excel on your Mac!
Inside This Article
- Setting up Excel for Mac 2011
- Importing data into Excel
- Performing data analysis using built-in functions
- Using PivotTables and PivotCharts for data analysis
- Creating and customizing charts and graphs
- Using add-ins for advanced data analysis
- Conclusion
- FAQs
Setting up Excel for Mac 2011
If you’re a Mac user and want to perform data analysis using Excel, it’s important to set up Excel for Mac 2011 properly. Here are some steps to get started:
Step 1: Install Excel for Mac 2011
The first step is to ensure that you have the Excel for Mac 2011 software installed on your Mac computer. If you don’t have it, you can download and install it from the official Microsoft website or use a licensed version.
Step 2: Update Excel for Mac 2011
After installing Excel for Mac 2011, it’s crucial to check for any available updates. This ensures that you have the latest features, bug fixes, and security patches. To update Excel, go to the “Help” menu and click on “Check for Updates.”
Step 3: Customize Excel Preferences
Excel for Mac 2011 allows you to customize various preferences according to your needs. You can set default fonts, adjust calculation options, modify error checking settings, and more. To access and customize preferences, go to the “Excel” menu, select “Preferences,” and explore the available options.
Step 4: Enable Macros (Optional)
If you plan to use macros for automation or advanced data analysis tasks, you may need to enable macros in Excel for Mac 2011. Macros are disabled by default for security reasons, but you can enable them by going to the “Excel” menu, selecting “Preferences,” choosing the “Security” tab, and checking the “Enable all macros” option.
Step 5: Configure Data Import Options
Before starting data analysis, it’s essential to configure data import options in Excel for Mac 2011. For example, you can specify delimiter preferences, data format settings, and encoding options to ensure accurate data import. To access data import options, go to the “Data” menu and select “Get External Data.”
Step 6: Set Up Data Connections (Optional)
If you frequently work with external data sources such as databases or web services, you may want to set up data connections in Excel for Mac 2011. Data connections allow you to establish a link between Excel and the external data source for seamless data updates. To set up data connections, go to the “Data” menu, select “Connections,” and follow the on-screen instructions.
By following these steps, you can effectively set up Excel for Mac 2011 and be ready to perform data analysis using its powerful features and functions.
Importing data into Excel
One of the key features of Excel for Mac 2011 is its ability to import data from various sources. Importing data into Excel allows you to work with larger datasets and perform meaningful data analysis. Let’s explore the different ways to import data into Excel.
1. Importing data from a CSV file: Excel for Mac 2011 supports importing data from Comma Separated Values (CSV) files. CSV files are commonly used to store tabular data, and you can easily import them into Excel by following these steps:
- Open Excel for Mac 2011.
- Click on the “Data” tab in the ribbon.
- Select “From Text” in the “Get External Data” section.
- Navigate to the location of the CSV file and select it.
- Choose the appropriate import settings, such as delimiter and data format.
- Click “Open” to import the data into Excel.
2. Importing data from a database: If you have data stored in a database, Excel for Mac 2011 allows you to import data directly from the database into a worksheet. Here’s how you can do it:
- Open Excel for Mac 2011.
- Click on the “Data” tab in the ribbon.
- Select “From Access” or “From SQL Server” depending on the type of database you are using.
- Provide the necessary connection details, such as server name and login credentials.
- Select the table or query you want to import data from.
- Click “Finish” to complete the import process.
3. Importing data from other Excel files: If you have data stored in multiple Excel files, you can easily consolidate and import the data into a single Excel file. Here’s what you need to do:
- Open the Excel file where you want to import the data.
- Click on the “Data” tab in the ribbon.
- Select “From Workbook” in the “Get External Data” section.
- Navigate to the location of the Excel file containing the data you want to import.
- Select the worksheets or ranges you want to import data from.
- Click “OK” to import the data into Excel.
By utilizing these import options, you can easily bring data from external sources into Excel for Mac 2011. This flexibility allows you to work with a wide range of data and perform in-depth analysis using powerful Excel features.
Performing data analysis using built-in functions
Data analysis is a crucial aspect of using Excel for Mac 2011. Fortunately, Excel comes equipped with a wide range of built-in functions that allow you to perform various data analysis tasks efficiently. These functions enable you to manipulate, summarize, and analyze data in a way that is both powerful and user-friendly. Let’s explore some of the key built-in functions that Excel offers for data analysis.
1. Sum: The SUM function is a basic but essential tool for data analysis. It allows you to calculate the total sum of a range of values. By selecting the data range and applying the SUM function, Excel will automatically add up all the values in the specified range, providing you with an instant sum.
2. Average: The AVERAGE function is another fundamental tool for data analysis. It enables you to calculate the average value of a set of numbers. By selecting the data range and applying the AVERAGE function, Excel will return the mean value, which represents the central tendency of the dataset.
3. Count: The COUNT function is used to determine the number of cells that contain numeric values within a given range. This function comes in handy when you need to check the quantity of data points in your dataset. By applying the COUNT function, Excel will provide you with a count of the selected cells that meet the specified criteria.
4. Min and Max: The MIN and MAX functions allow you to identify the smallest and largest values within a range of cells, respectively. These functions are useful for identifying the minimum and maximum values in your dataset, helping you understand the range and variability of your data.
5. Countif: The COUNTIF function is a powerful tool for data analysis that allows you to count the number of cells within a range that meets specific criteria. This function is useful for extracting specific data points from a larger dataset and obtaining a count of how many times those criteria are met.
6. Conditional formatting: Excel also offers conditional formatting options that allow you to visually analyze your data. With conditional formatting, you can highlight cells that meet certain conditions, such as those containing values above or below a certain threshold. This feature helps you to spot patterns, outliers, or trends in your data quickly.
These are just a few examples of the built-in functions that Excel for Mac 2011 provides for data analysis. By harnessing the power of these functions, you can manipulate and analyze your data effectively within Excel. Whether you need to perform basic calculations or more complex data analysis tasks, Excel has the tools you need to make informed decisions and gain valuable insights from your data.
Using PivotTables and PivotCharts for data analysis
PivotTables and PivotCharts are powerful tools in Excel for Mac 2011 that allow you to summarize and analyze large sets of data quickly and efficiently. They provide a dynamic way of organizing and visualizing data for better insights and decision-making. Here’s how you can use PivotTables and PivotCharts for effective data analysis:
Create a PivotTable: To begin, select the data range you want to analyze and go to the “Data” tab. Click on the “PivotTable” button and choose the location where you want to place the PivotTable. Excel will generate a blank PivotTable and display the PivotTable Field List on the right side of the screen.
Add fields to the PivotTable: In the PivotTable Field List, you’ll find the list of all the columns in your data. Drag and drop the desired fields into the appropriate areas: “Rows”, “Columns”, “Values”, or “Filters”. This will determine how your data will be organized and displayed in the PivotTable.
Customize the PivotTable: Excel provides various options to customize the PivotTable. You can change the summary function, apply filters, sort and group data, and format the layout. These customization options help you gain deeper insights into your data and highlight key trends and patterns.
Create a PivotChart: Once you have your PivotTable set up, you can easily create a PivotChart based on that data. Select any cell within the PivotTable and go to the “Insert” tab. Click on the “PivotChart” button and choose the desired chart type. Excel will generate a chart that is linked to the underlying PivotTable.
Modify the PivotChart: Like any other chart in Excel, you can customize the PivotChart by changing the chart type, formatting the axis, adding labels, and applying visual enhancements. This allows you to present your data in a visually appealing manner and highlight the key findings in your analysis.
Update the PivotTable and PivotChart: As your data changes or new data is added, you can easily update the PivotTable and PivotChart with the latest information. Simply right-click on the PivotTable or PivotChart and choose “Refresh”. Excel will update the analysis based on the updated data.
PivotTables and PivotCharts offer a flexible and interactive way to analyze and present data in Excel for Mac 2011. They can help you quickly identify trends, spot outliers, and make data-driven decisions. With a few simple steps, you can harness the power of these tools and unlock valuable insights from your data.
Creating and customizing charts and graphs
Charts and graphs are powerful tools that visually represent data, making it easier to understand and analyze complex information. In Excel for Mac 2011, you have a variety of options for creating and customizing charts and graphs to suit your needs.
To create a chart or graph, start by selecting the data you want to include. This can be done by simply dragging your cursor over the cells containing the data. Once the data is selected, go to the Insert tab and choose the type of chart or graph you want to create.
Excel for Mac 2011 offers a wide range of chart types, including column charts, bar charts, line charts, pie charts, and more. Each chart type has its own unique visual representation, allowing you to choose the one that best presents your data.
After creating your chart or graph, you have the option to customize its appearance to make it more visually appealing and informative. By selecting the chart and going to the Chart tab, you can change the chart style, color scheme, font size, and other visual elements.
You can also customize the chart layout by adding titles, labels, and legends to provide context and clarity to your data. These elements can be easily added and edited through the Layout tab, allowing you to tailor the chart to your specific requirements.
In addition to the standard chart types, Excel for Mac 2011 also offers advanced customization options. For example, you can create combination charts that display multiple chart types in a single graph, or you can add trendlines and error bars to show patterns and variations in the data.
Furthermore, you can add data labels, data markers, and data tables to enhance the understanding of your chart. These elements provide additional information and make it easier for viewers to interpret the data represented in the chart or graph.
Once you have created and customized your chart or graph, you can easily update it with new data. Excel for Mac 2011 allows you to change or expand the data range, and the chart will automatically adjust to accommodate the changes.
Whether you’re presenting data to clients, colleagues, or stakeholders, creating and customizing charts and graphs in Excel for Mac 2011 will help you communicate your data effectively. By showcasing your data visually, you can convey complex information in a clear, concise, and engaging manner.
Using add-ins for advanced data analysis
Excel for Mac 2011 offers a wide range of built-in functions and features for data analysis. However, if you want to take your analysis to the next level, you can utilize add-ins that provide advanced functionality and capabilities. These add-ins can help you tackle complex data analysis tasks and derive deeper insights from your data.
One popular add-in for advanced data analysis in Excel for Mac 2011 is the Analysis ToolPak. The Analysis ToolPak is a collection of data analysis tools that can perform complex statistical and engineering calculations. It includes functions like regression analysis, moving averages, exponential smoothing, and t-tests. To enable the Analysis ToolPak in Excel for Mac 2011, go to the Tools menu, click on Add-ins, and check the box next to Analysis ToolPak.
Another useful add-in for advanced data analysis is Solver. Solver allows you to optimize and find the best solution to problems with multiple variables and constraints. It can be used for tasks like linear programming, nonlinear optimization, and simulation. With Solver, you can set up and solve complex optimization problems directly within Excel for Mac 2011. To enable Solver, go to the Tools menu, click on Add-ins, and check the box next to Solver.
Data analysis add-ins like Power Pivot and Power Query are also available for Excel for Mac 2011. Power Pivot allows you to handle large amounts of data and perform advanced data modeling and analysis. Power Query makes it easy to import, transform, and combine data from various sources. These add-ins empower you to work with big data and perform advanced data manipulation techniques.
Additionally, there are third-party add-ins available for Excel for Mac 2011 that offer specialized data analysis capabilities. These add-ins can be found in the Office Store or from third-party vendors. They can provide functions and features specific to industries, such as finance, economics, or marketing.
When using add-ins for advanced data analysis, it’s important to ensure compatibility with Excel for Mac 2011. Some add-ins may only be compatible with newer versions of Excel or the Windows version of Excel. Before installing any add-ins, check the system requirements and compatibility information provided by the add-in developer.
By utilizing add-ins for advanced data analysis, you can extend the capabilities of Excel for Mac 2011 and unlock powerful tools for analyzing and deriving insights from your data. Whether you need to perform complex statistical calculations, optimize solutions, handle large datasets, or utilize industry-specific functions, there is likely an add-in available to help you accomplish your data analysis goals.
Conclusion
In conclusion, Excel for Mac 2011 offers a variety of powerful data analysis tools that can help Mac users gain valuable insights from their data. With features such as PivotTables, functions, and charts, users can easily organize, analyze, and visualize their data in a way that is both efficient and effective. Furthermore, Excel for Mac 2011’s compatibility with other Microsoft Office products allows for seamless integration and collaboration.
Whether you are a business professional, a researcher, or a student, having the ability to analyze and interpret data is essential. Excel for Mac 2011 provides the necessary tools to perform complex data analysis tasks, making it a valuable asset for any Mac user. So, if you’re looking to harness the power of data analysis on your Mac, look no further than Excel for Mac 2011.
FAQs
Q: Can I get data analysis in Excel for Mac 2011?
A: Yes, you can perform data analysis in Excel for Mac 2011. While it may have some variations compared to the Windows version, Excel for Mac 2011 still offers a range of data analysis tools and functionalities to help you make sense of your data.
Q: What data analysis tools are available in Excel for Mac 2011?
A: Excel for Mac 2011 includes a variety of data analysis features such as pivot tables, descriptive statistics, regression analysis, histograms, and more. These tools enable you to analyze, summarize, and visualize your data effectively.
Q: How do I access the data analysis tools in Excel for Mac 2011?
A: To access the data analysis tools in Excel for Mac 2011, you can navigate to the “Data” tab in the Excel ribbon. From there, you will find the “Data Analysis” option, which opens a dialog box with a list of available analysis tools. Simply select the desired tool and follow the prompts to perform the analysis.
Q: Can I install additional data analysis add-ins in Excel for Mac 2011?
A: While Excel for Mac 2011 does not offer the same range of add-ins as its Windows counterpart, you can still find some third-party add-ins that provide additional data analysis capabilities. You can explore reputable sources and websites to find compatible add-ins and then follow the installation instructions provided by the add-in developer.
Q: Are there any limitations or differences between Excel for Mac 2011 and Excel for Windows when it comes to data analysis?
A: Yes, there can be certain limitations or differences between Excel for Mac 2011 and Excel for Windows regarding data analysis. These differences may include variations in the availability of specific analysis tools or slight variations in the user interface. It is recommended to consult the documentation or online resources specific to Excel for Mac 2011 to understand the specific limitations or differences in detail.
