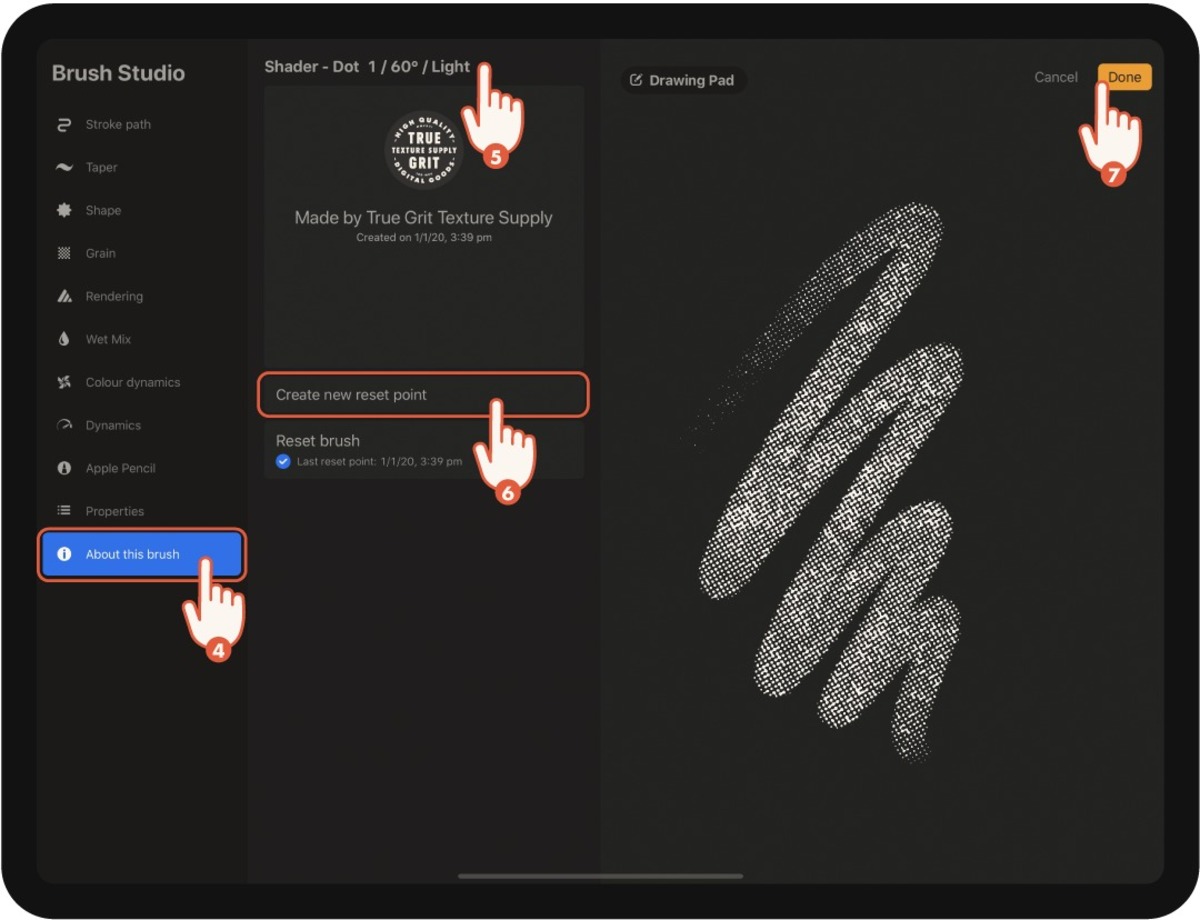
Are you an aspiring digital artist looking to unleash your creativity on Procreate? One of the essential skills to master in Procreate is creating brushes. While Procreate comes with a wide range of default brushes, custom brushes can take your artwork to the next level by allowing you to add unique textures, effects, and styles to your creations.
In this article, we will explore the step-by-step process of creating brushes in Procreate. From understanding brush settings to designing and refining your brushes, we’ll cover everything you need to know to create personalized brushes that will elevate your digital artwork.
So grab your iPad and stylus, and let’s dive into the fascinating world of brush creation in Procreate!
Inside This Article
- Choosing the right brush type
- Customizing brush settings
- Creating a new brush from scratch
- Importing and Using Brush Packs
- Conclusion
- FAQs
Choosing the right brush type
When it comes to creating art in Procreate, selecting the right brush type is crucial. The brush you choose can greatly impact the outcome of your digital artwork. Whether you are looking for a textured brush for painting or a precise brush for detailing, Procreate offers a wide range of brush types to suit your needs.
One of the first things to consider when choosing a brush type is the effect you want to achieve. Are you aiming for a smooth, realistic painting style or a bold, expressive look? Procreate offers brushes categorized into various styles such as sketching, painting, inking, and texturing. By selecting the appropriate category, you can narrow down your options and find brushes specifically designed for your desired style.
Another factor to consider is the brush size. Depending on the size of your canvas and the level of detail you want to achieve, you may need brushes with different sizes. Procreate allows you to adjust the size of the brush easily, giving you the flexibility to create strokes of various thicknesses.
The pressure sensitivity of a brush is also an important consideration. Procreate supports pressure sensitivity, meaning that the brush’s opacity and size can change based on how much pressure you apply with your stylus or finger. This feature allows you to create dynamic and nuanced brush strokes, adding depth and realism to your artwork.
Lastly, don’t forget to experiment with different brushes to find the ones that resonate with your artistic style. Procreate offers a vast library of brushes, both pre-installed and available for download from the Brushes library. Take advantage of this extensive collection and explore different brush types to discover the ones that best suit your preferences and artistic vision.
Customizing brush settings
Customizing brush settings in Procreate allows you to unleash your creativity and achieve the desired brush effects. Whether you want to create a soft watercolor brush or a bold and textured brush, Procreate offers an array of options to customize and fine-tune your brushes.
To start customizing your brush settings, open the Brushes panel in Procreate and select the brush you want to modify. Once you have your brush selected, you can make adjustments to various parameters, such as size, opacity, flow, and more.
One of the key aspects of brush customization is adjusting the shape dynamics. This feature allows you to control how the brush responds to pressure, tilt, and other inputs. You can adjust the size variation, angle, scatter, and other settings to create unique brush strokes.
Another important aspect is customizing the brush texture. Procreate offers a vast library of pre-installed textures, or you can import your own images to use as brush textures. These textures can add depth, graininess, or other effects to your brush strokes, giving them a distinct visual quality.
Opacity and flow are two parameters that determine how opaque and fluid your brush strokes are. By adjusting these settings, you can achieve a wide range of effects, from transparent washes to solid and opaque lines. Experiment with different values to find the perfect balance for your desired outcome.
Additionally, you can customize the blending mode of your brush to further refine its behavior. Blending modes control how the brush interacts with the underlying colors and layers, allowing for various blending and mixing effects. Play around with different blending modes to create interesting and unique compositions.
Procreate also offers advanced features such as dynamic brushes, which respond to the angle and pressure of your stylus, and dual brush settings, which combine two brushes to create dynamic and intricate textures. These features give you even more control and versatility when customizing your brushes.
Remember, customizing brush settings is an iterative process. Don’t be afraid to experiment and tweak the parameters to achieve the desired effect. Whether you’re a beginner or a seasoned artist, Procreate’s extensive brush customization options will empower you to create stunning digital artworks.
Creating a new brush from scratch
If you’re an avid Procreate user looking to take your art to the next level, creating your own custom brushes can be a game-changer. With Procreate’s powerful brush engine, you have the freedom to design brushes that suit your unique artistic style. Here’s a step-by-step guide on how to create a new brush from scratch in Procreate.
Step 1: Open the Brush Library
To begin, open the Brush Library by tapping on the brush icon located at the top menu bar in Procreate. This will open up the brush library, where you can access various pre-existing brushes.
Step 2: Create a new brush set
In the Brush Library, tap on the “+” icon at the top right corner to create a new brush set. Give your brush set a name and hit “Create” to proceed.
Step 3: Customize the brush shape
Once you’ve created a new brush set, tap on it to open up the brush collection. To create a new brush from scratch, tap on the “+” icon at the top right corner to add a new brush. From here, you can start customizing the brush shape.
Step 4: Adjust brush properties
In the brush settings panel, you can adjust various brush properties such as size, opacity, and flow. Experiment with these properties to achieve the desired effect for your custom brush.
Step 5: Customize advanced settings
If you want to take your brush customization further, you can explore the advanced settings in Procreate. These settings allow you to fine-tune aspects like grain, taper, scattering, and more. Play around with these settings to create a brush that matches your artistic vision.
Step 6: Test your brush
Once you’ve customized all the brush settings, it’s time to test your brush. Tap on the canvas with your new brush to see how it performs. If you’re not satisfied with the results, you can always go back and tweak the settings until you get the desired outcome.
Step 7: Save your custom brush
After you’re happy with your custom brush, don’t forget to save it so you can use it in your future artworks. Tap on the brush set and select “Duplicate” to create a backup of your brush. This way, you’ll always have a copy of your custom brush ready to use.
Step 8: Organize your brushes
To keep your brushes organized, you can arrange them in different brush sets or folders. This way, you can easily locate and access the brushes you need for specific projects.
Creating a new brush from scratch in Procreate allows you to unleash your creativity and create brushes that are tailored to your artistic style. So, don’t be afraid to experiment and explore the endless possibilities that Procreate offers.
Importing and Using Brush Packs
If you’re looking to expand your brush collection and add more artistic options to your Procreate toolbox, importing and using brush packs is a fantastic way to do just that. With a large variety of custom brushes available for download, you can easily find packs that suit your specific artistic style and needs.
To import a brush pack into Procreate, follow these simple steps:
- Locate the brush pack file on your device. Brush packs are typically in the .brushset format.
- Open Procreate and tap on the “+” sign located at the top-right corner of the Brushes panel. This will open the Brush Library.
- Tap on “Import” at the top-right corner of the Brush Library.
- Navigate to the location where you saved the brush pack file and select it.
- Procreate will automatically import the brush pack, and you will find it in the Imported folder within the Brushes panel.
Once you have successfully imported a brush pack, it’s time to start using them in your artwork. To select a brush from the imported pack, simply tap on the brush thumbnail in the Imported folder. This will apply the brush to your currently selected brush tool.
You can also organize your imported brushes by creating custom brush sets. To do this, follow these steps:
- In the Brushes panel, tap on the “+” sign at the top of the panel.
- Select “New Set” to create a new brush set.
- Give the new brush set a name.
- Tap and hold on a brush from the Imported folder, then drag it into the newly created brush set.
- Repeat this process to organize your brushes into different sets based on your preferences.
By organizing your brushes, you can easily access and switch between different sets depending on the style or theme of your artwork.
With an ever-growing library of custom brush packs available, you have endless creative possibilities at your fingertips. Experiment with different brushes, explore various artistic styles, and unlock your full creative potential in Procreate by importing and using brush packs.
Conclusion
Creating brushes in Procreate is a powerful and creative way to enhance your digital artwork. With the ability to customize and personalize your brushes, you can achieve unique and stunning effects that will make your artwork stand out. Whether you’re a professional artist or just starting your creative journey, Procreate offers a wide range of tools and options to unleash your imagination.
By following the step-by-step guide in this article, you can confidently dive into the world of brush creation in Procreate. Experiment with different settings, textures, and shapes to find the perfect brush that suits your artistic style. The possibilities are endless.
So, go ahead and explore the endless possibilities of brush creation in Procreate. Let your creativity flow, and watch as your digital artwork comes to life with custom-made brushes.
FAQs
1. What is Procreate?
Procreate is a powerful digital art app designed specifically for artists and creative professionals. It is available exclusively for iOS devices and offers a wide range of tools and features to create stunning artwork. Whether you are a beginner or an experienced artist, Procreate provides a versatile platform to explore and unleash your creativity.
2. Can I create a brush in Procreate?
Absolutely! Procreate provides an intuitive and user-friendly interface that allows you to easily create custom brushes. With the Brush Studio feature, you can customize various settings such as shape, opacity, texture, and more to create unique brushes that suit your artistic style and needs.
3. How do I create a brush in Procreate?
To create a brush in Procreate, follow these simple steps:
1. Open Procreate and create a new canvas.
2. Tap on the “+” icon in the top right corner to access the Brush Library.
3. Select the brush set you want to customize or create a new set.
4. Tap on the “+” icon in the top right corner to create a new brush.
5. Customize the brush settings such as shape, dynamics, texture, and more.
6. Once you are satisfied with the brush, tap on “Done” to save it.
4. Can I import brushes into Procreate?
Absolutely! Procreate allows you to import custom brushes created by other artists or downloaded from external sources. You can easily import brushes in .brush or .brushset file formats by following these steps:
1. Open Procreate and create a new canvas.
2. Tap on the “+” icon in the top right corner to access the Brush Library.
3. Tap on the brush set you want to import the brushes into.
4. Tap on the “+” icon in the top right corner to import a brush.
5. Browse and select the .brush or .brushset file from your device.
6. The imported brushes will appear in the selected brush set.
5. Can I share my custom brushes in Procreate?
Yes, you can share your custom brushes with others in Procreate. Procreate allows you to export your brushes in .brush or .brushset file formats, making it easy to share them with fellow artists or on different platforms. To export a brush, simply follow these steps:
1. Open Procreate and access the Brush Library.
2. Tap on the brush you want to export.
3. Tap on the brush settings icon (the small wrench).
4. Tap on “Share” and choose the desired export option.
5. Select the file format (.brush or .brushset) and save the file to your device.
6. You can now share the exported brush file through email, cloud storage, or any other preferred method.
