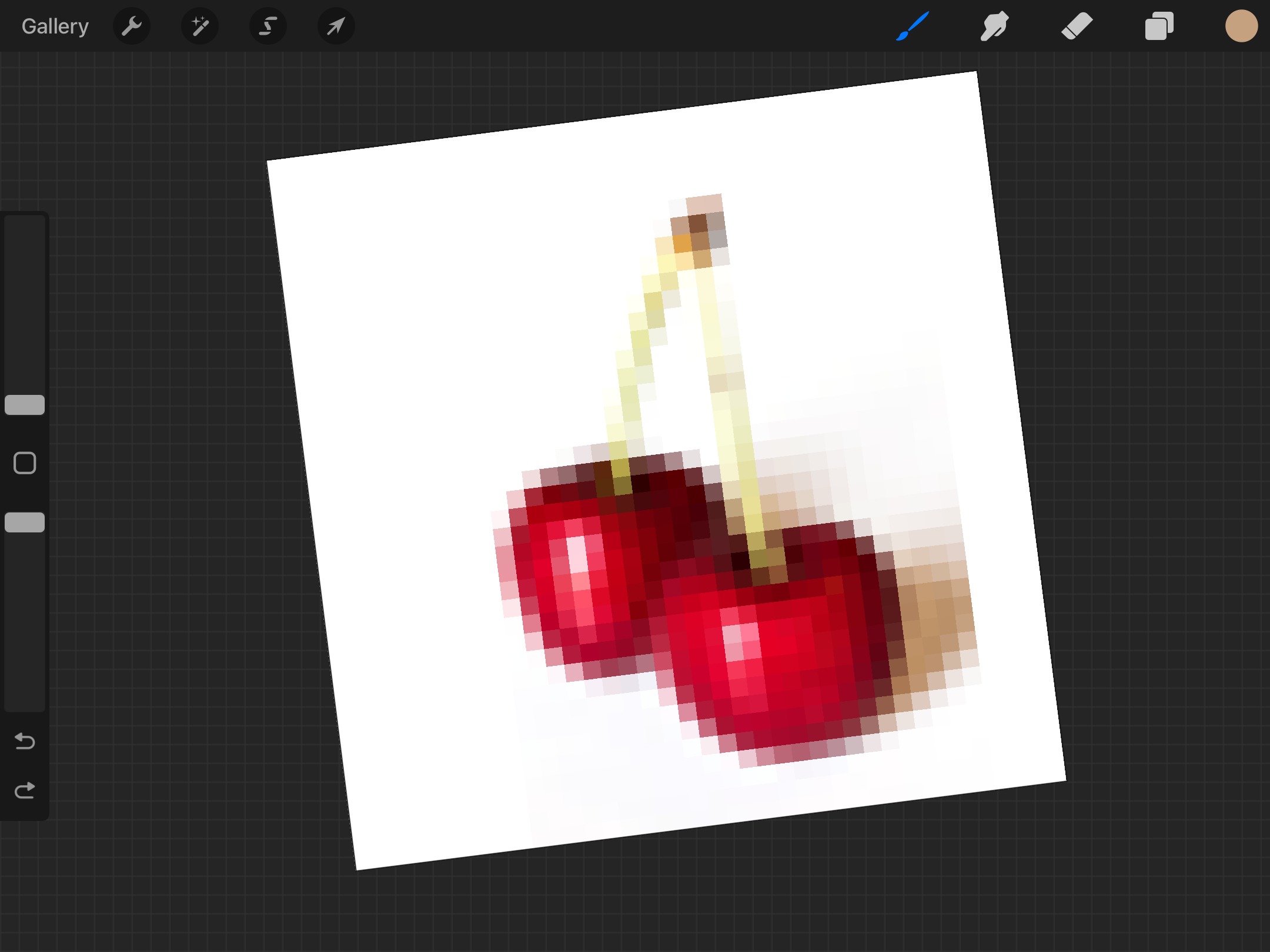
Are you looking to add a pixelated effect to your artwork in Procreate? Well, you’re in luck! In this article, we will guide you through the process of pixelating your images using Procreate, a popular digital art app for iPad.
Pixelation is a technique that involves reducing the level of detail in an image to create a blocky, retro-inspired look. Whether you want to achieve a nostalgic 8-bit aesthetic or simply add a unique visual style to your artwork, pixelation can be a fun and effective tool in your artistic arsenal. By following the steps outlined in this article, you’ll be able to master the art of pixelation in Procreate and unleash your creativity in exciting new ways.
Inside This Article
- Getting Started with Procreate
- Understanding the Pixelation Technique
- Applying Pixelation Effects in Procreate
- Fine-tuning and Adjusting the Pixelation Effect
- Conclusion
- FAQs
Getting Started with Procreate
If you’re passionate about digital art, Procreate is a powerful tool that brings your creativity to life. Whether you’re an illustrator, designer, or hobbyist, this app offers a wide range of features that make it the go-to choice for many artists. Here’s a guide to help you get started with Procreate and unleash your artistic potential.
The first step is to download and install Procreate on your iPad. You can find it in the App Store for a reasonable price. Once installed, open the app and get ready to dive into a world of artistic possibilities!
Upon opening Procreate, you’ll be greeted by a blank canvas. To begin creating your masterpiece, familiarize yourself with the different brushes and tools available. Procreate offers a vast library of brushes, each with unique characteristics and textures. Experiment with different brushes to find the ones that suit your artistic style.
Next, take some time to explore the interface and customize it to your liking. Procreate offers a fully customizable toolbar and gesture-based shortcuts, allowing you to access your favorite tools with ease. Spend some time rearranging the toolbar and setting up shortcuts according to your preferences.
Once you’re comfortable with the basic features, it’s time to start sketching. Procreate provides a variety of drawing and sketching tools, including pencils, pens, and brushes. Use these tools to create a rough outline of your artwork or bring your ideas to life. Don’t worry about perfection at this stage; focus on capturing the essence of your vision.
After sketching, you can begin adding color and details to your artwork. Procreate offers a wide range of color palettes, blending modes, and layering options, allowing you to achieve the desired effects. Experiment with different color combinations and layering techniques until you’re satisfied with the result.
Don’t forget to save your artwork as you progress. Procreate automatically creates multiple versions of your work, known as “timelapses.” This feature allows you to review your artistic process and gain valuable insights into your creative journey.
Finally, when you’re ready to share your artwork with the world, Procreate makes it easy. You can export your creations in various formats, such as PNG, JPEG, or even PSD. Share your masterpieces on social media platforms, print them, or showcase them in your portfolio.
With Procreate, the possibilities are endless. So, embrace your creativity and dive into the world of digital art. Whether you’re a beginner or an experienced artist, Procreate is here to help you bring your imagination to life.
Understanding the Pixelation Technique
Pixelation is a popular artistic technique that involves reducing the level of detail in an image or artwork by emphasizing the individual pixels that make up the image. This technique gives the artwork a distinct, blocky appearance, reminiscent of retro video games or digital artwork.
Pixelation works by breaking down the image into a grid of pixels, where each pixel represents a tiny square of color. By increasing the size of these pixels, the image loses its smoothness and becomes more chunky and pixelated. This technique can be used to create a variety of visual effects, ranging from a nostalgic retro look to a striking contemporary style.
The pixelation technique is particularly effective in creating a sense of abstraction and simplification. By reducing the level of detail, the focus shifts to the overall composition and color palette of the artwork. This can be a powerful tool for conveying a specific mood or concept in a visually pleasing way.
Pixelation can be achieved using various software and tools, but one of the most popular applications for pixelating artwork is Procreate. The extensive range of brushes and editing features in Procreate allows artists to have precise control over the pixelation effect. This software is widely used by digital artists and designers for its flexibility and creative possibilities.
When using the pixelation technique in Procreate, artists can experiment with different brush sizes and opacity levels to achieve the desired pixelated effect. They can also adjust the spacing and shape dynamics to add variation and create unique pixel patterns. Procreate provides artists with the ability to fine-tune and customize the pixelation effect according to their creative vision.
It is worth mentioning that pixelation is not limited to just artwork, but it can also be applied to photographs and graphics. This technique can transform ordinary images into intriguing, stylized visuals. It can be used to create abstract portraits, emphasize specific elements in a photograph, or to simply add a touch of retro charm to the image.
Overall, understanding the pixelation technique is crucial for artists who want to explore unique visual effects and add a touch of creativity to their artwork. Whether you are aiming for a retro-inspired masterpiece or a contemporary design with a twist, pixelation in Procreate can be a valuable technique to incorporate into your artistic repertoire.
Applying Pixelation Effects in Procreate
Procreate is a powerful digital painting and illustration app that offers a wide range of tools and features. One of its popular techniques that can add a unique and artistic touch to your artwork is pixelation. Pixelation essentially involves creating an image or design with pixelated blocks or squares, giving it a retro or digital aesthetic.
To apply pixelation effects in Procreate, you can follow these simple steps:
- Create a New Canvas: Open Procreate and create a new canvas by tapping on the “+” icon. Choose your desired canvas size and orientation.
- Import or Draw an Image: You can either import an existing image from your photo library or draw a new image using Procreate’s versatile drawing tools.
- Apply the Pixelation Blur: Tap on the “Adjustments” menu, represented by a magic wand icon. Select “Blur” from the list of options.
- Adjust the Blur Strength: Use the slider to control the intensity of the blur effect. Increasing the value will result in a more pronounced pixelation effect.
- Experiment with Pixelation Settings: Procreate offers additional settings under the “Pixelate” tab, allowing you to customize the size and shape of the pixels. Play around with these options to achieve your desired pixelation effect.
- Refine and Enhance: Once you have applied the pixelation effect, you can further refine and enhance your artwork by using Procreate’s various brushes, colors, and blending modes.
- Save and Share: When you are satisfied with your pixelated artwork, save it to your device or share it directly to social media platforms or cloud storage.
Pixelation effects can be used to create unique and eye-catching illustrations, digital portraits, or even to give your photographs a retro-inspired look. Procreate’s powerful tools and intuitive interface make it easy to experiment with different pixelation settings and unleash your creativity.
So, why not give pixelation a try in Procreate and see how it can add a touch of nostalgia or a digital twist to your artwork? Start exploring this fascinating technique and unlock a whole new world of creative possibilities!
Fine-tuning and Adjusting the Pixelation Effect
Once you have applied the pixelation effect to your artwork in Procreate, you may want to fine-tune and adjust it to achieve the desired look. Here are some techniques and tools you can use to make further adjustments:
1. Brush Size: One of the easiest ways to adjust the pixelation effect is by changing the brush size. In Procreate, you can increase or decrease the brush size by using the slider located in the brush settings. A larger brush size will create larger pixel blocks, while a smaller brush size will make the pixel blocks smaller.
2. Opacity: Adjusting the opacity of the pixelation effect can give you more control over the level of pixelation. If you want a more subtle pixelation effect, you can decrease the opacity. On the other hand, if you want a stronger pixelation effect, you can increase the opacity.
3. Layer Blending Modes: Experimenting with different layer blending modes can help you achieve interesting and unique pixelation effects. Procreate offers a variety of blending modes such as Multiply, Screen, Overlay, and more. Each blending mode can produce different results, so don’t be afraid to try them out and see which one works best for your artwork.
4. Layer Opacity: Another way to adjust the pixelation effect is by adjusting the opacity of the layer itself. Lowering the opacity of the layer with the pixelation effect can create a more transparent and subtle pixelation effect, while increasing the opacity can make the pixelation effect more pronounced.
5. Layer Masks: If you want to selectively apply the pixelation effect to certain areas of your artwork, you can use layer masks. With a layer mask, you can paint or erase parts of the layer to reveal or hide the pixelation effect. This allows for precise control over where the pixelation effect is applied.
6. Gaussian Blur: Adding a slight Gaussian blur to the pixelated areas can help to soften the edges and create a smoother pixelation effect. You can apply the blur effect using the Gaussian Blur filter in Procreate or by using a soft brush with low opacity to paint over the edges of the pixel blocks.
7. Color Adjustments: Lastly, don’t forget that you can also adjust the colors of the pixelated areas. Procreate offers a range of adjustment tools such as Brightness/Contrast, Hue/Saturation, and Color Balance that you can use to tweak the colors and make them more vibrant or muted.
By experimenting with these techniques and tools, you can take your pixelation effect in Procreate to the next level. Remember to save multiple versions of your artwork as you make adjustments, so you can compare and choose the best result. Have fun exploring the possibilities and creating unique pixelated artworks with Procreate!
Conclusion
In conclusion, learning how to pixelate in Procreate opens up a world of possibilities for digital artists and designers. By leveraging the powerful tools and features of Procreate, you can create stunning pixel art that is reminiscent of classic video games and retro graphics.
Pixelation allows you to add a unique and nostalgic touch to your artwork, giving it a distinctive and visually appealing style. Whether you’re creating pixel art characters, backgrounds, or even pixel-based animations, Procreate offers the tools and flexibility you need to bring your ideas to life.
With the tips and techniques covered in this article, you can pixelate your artworks with ease. From adjusting brush settings to using layers and blending modes, you now have the foundation to explore the world of pixel art in Procreate.
So, what are you waiting for? Grab your stylus, fire up Procreate, and start using the pixelation feature to unlock your creativity and master the art of pixelation in Procreate.
FAQs
Q: Can you pixelate in Procreate?
A: Yes, you can pixelate in Procreate. Procreate, a popular digital art app for iPad, offers a wide range of tools and features, including the ability to pixelate your artwork. This can be useful for creating retro-style graphics or adding a unique visual effect to your illustrations.
Q: How do I pixelate in Procreate?
A: To pixelate in Procreate, you can use the “Mosaic” effect. Here’s a step-by-step guide:
- Select the layer or area you want to pixelate.
- Go to the Adjustments menu and choose the “Mosaic” effect.
- Adjust the pixel size to control the level of pixelation.
- Tap “Apply” to apply the effect to your artwork.
Q: Can I control the size of the pixelation in Procreate?
A: Yes, you have control over the size of the pixelation in Procreate. The “Mosaic” effect allows you to adjust the pixel size, giving you the flexibility to achieve the desired level of pixelation in your artwork.
Q: Are there any other ways to pixelate in Procreate?
A: While the “Mosaic” effect is the most common method for pixelating in Procreate, there are other techniques you can explore. For example, you can manually create the pixelated effect by using the brush tool to paint individual squares or using the selection tool to create a grid-like pattern. These options provide more control and customization for your pixelation effect.
Q: Can I undo the pixelation effect in Procreate?
A: Yes, if you’ve applied the pixelation effect using the “Mosaic” filter in Procreate, you can easily undo it. Simply go to the “Layers” menu, find the layer with the effect, swipe left on the layer, and tap the “Clear” button that appears. This will remove the pixelation effect and restore your artwork to its previous state.
