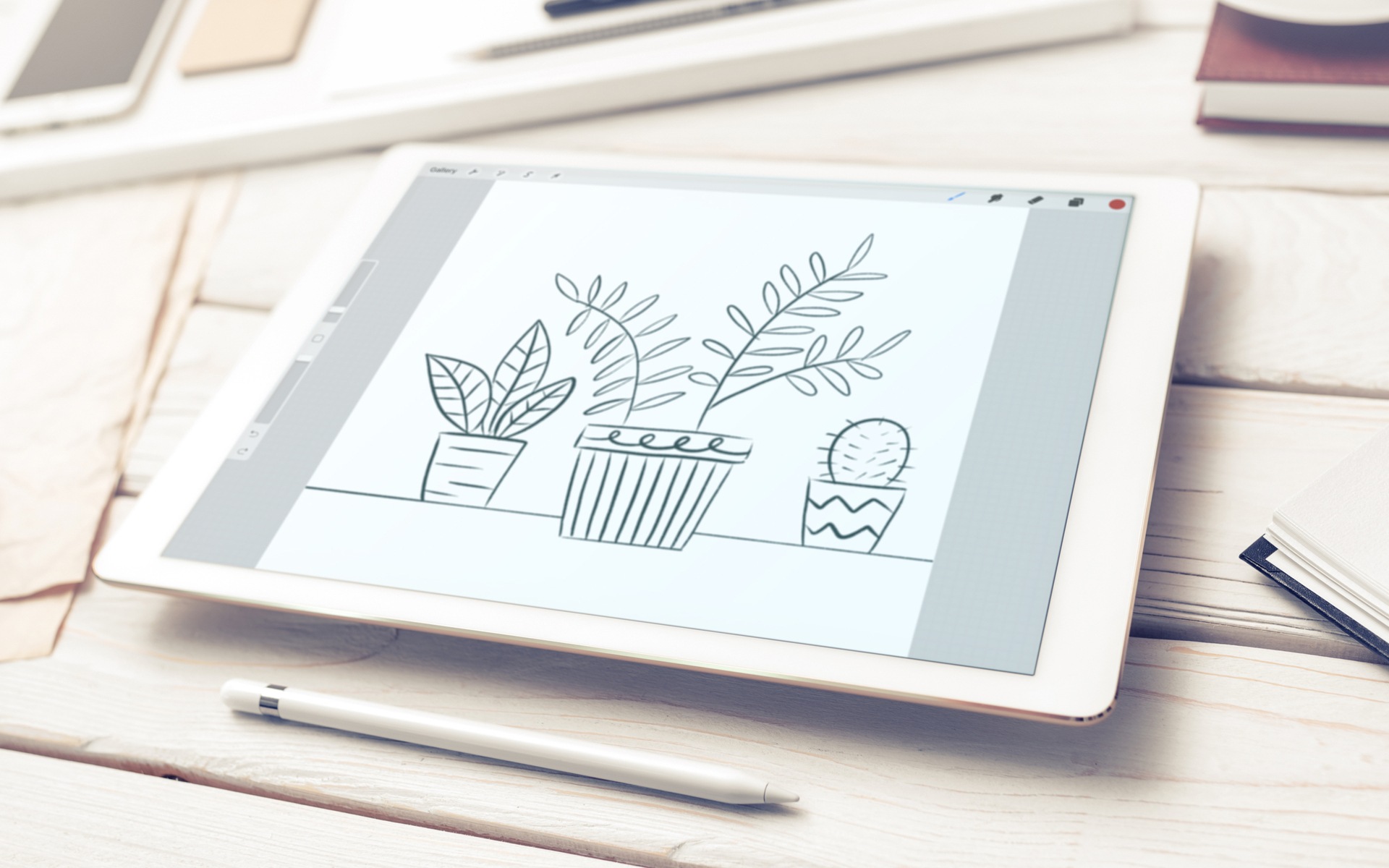
Are you facing a situation where you need to undo something you’ve done in Procreate Pocket? Don’t worry, you’re not alone! Procreate Pocket is a powerful digital art app that allows you to create stunning artworks on your mobile device. However, there may be times when you accidentally make a mistake or want to revert back to a previous version of your artwork.
In this article, we will guide you on how to undo actions in Procreate Pocket and help you navigate through its powerful features. Whether you’re a seasoned artist or just starting out, understanding how to undo in Procreate Pocket can be a real lifesaver. So let’s dive in and explore the different methods to effectively undo your actions in Procreate Pocket!
Inside This Article
- What is Procreate Pocket?
- Why would you want to undo actions in Procreate Pocket?
- Methods to Undo Actions in Procreate Pocket
- Conclusion
- FAQs
What is Procreate Pocket?
Procreate Pocket is a powerful digital art and illustration app designed specifically for iPhones. It is the little sibling of the Procreate app, which is widely regarded as one of the best digital art apps for iPad. Procreate Pocket delivers a similar experience on a smaller scale, allowing artists to create stunning artworks using their iPhones.
With Procreate Pocket, artists can harness the full potential of their iPhones to create professional-level digital art. The app offers a wide range of tools, brushes, and features, empowering artists to express their creativity wherever they go. From sketching and painting to inking and adding intricate details, Procreate Pocket provides a comprehensive set of tools to bring ideas to life.
One of the standout features of Procreate Pocket is its robust layer system. Artists can work with multiple layers, allowing them to experiment with different elements, make adjustments, and create complex compositions. The app also supports blending modes, opacity adjustments, and layer masks, providing artists with a high level of control over their artwork.
Additionally, Procreate Pocket offers advanced customization options, allowing artists to create their own brushes and modify existing ones. This level of flexibility enables artists to achieve the desired texture, stroke, and effect in their digital artworks. The app also supports pressure sensitivity, making it feel like a natural extension of the artist’s hand.
Procreate Pocket supports various export options, allowing artists to easily share their creations with others. Whether it’s posting artwork on social media, printing high-resolution files, or exporting time-lapse videos of the creation process, the app ensures that artists can showcase their artworks in the best possible way.
Why would you want to undo actions in Procreate Pocket?
Procreate Pocket is a powerful digital art app that allows you to create stunning artwork on your mobile device. With its wide range of tools and features, you can easily unleash your creativity and bring your ideas to life. However, even the most skilled artists may make mistakes or want to experiment with different techniques. That’s where the ability to undo actions in Procreate Pocket becomes invaluable.
Undoing actions gives you the freedom to make changes and corrections without permanently altering your artwork. It allows you to take risks and explore different artistic directions, knowing that you can always revert to a previous state if needed. Here are a few reasons why you might want to undo actions in Procreate Pocket:
- Mistakes: It’s only natural to make mistakes, especially when you’re in the creative zone. Accidentally drawing a stray line, choosing the wrong color, or applying a brush stroke that doesn’t match your vision can happen to anyone. With the undo feature, you can quickly reverse these errors and get back on track.
- Experimentation: Artistic exploration often involves taking risks and trying out new techniques. By being able to undo actions, you can freely experiment with different brush settings, layer effects, or composition choices. If an experiment doesn’t yield the desired results, you can simply undo and try again without fear of ruining your artwork.
- Refining your artwork: Creating a masterpiece takes time and refinement. You may start with a rough sketch and gradually build upon it, making countless adjustments along the way. Undoing actions allows you to fine-tune details, tweak proportions, and perfect your composition until you achieve the desired outcome.
- Collaboration: Procreate Pocket also allows you to collaborate with other artists by sharing your artwork or working on joint projects. When collaborating, the undo feature can be particularly useful for reviewing and reconsidering changes made by others. It ensures that everyone involved in the process has the flexibility to maintain the integrity of their individual artistic vision.
Ultimately, having the ability to undo actions in Procreate Pocket provides you with a safety net, instilling confidence and encouraging creative exploration. It allows you to focus on pushing your artistic boundaries and expressing yourself freely, knowing that you can always backtrack if needed. So go ahead, unleash your creativity, and embrace the power of undoing in Procreate Pocket!
Methods to Undo Actions in Procreate Pocket
Procreate Pocket is an incredibly powerful digital art app that allows users to create stunning artwork on their smartphones. With its wide range of features and tools, Procreate Pocket provides a seamless and immersive digital art experience. However, even the most skilled artists sometimes make mistakes or want to revert to a previous step in their creative process. In such cases, it is important to know how to undo actions effectively in Procreate Pocket. Here are some methods to help you undo actions and make your creative journey smoother:
1. Gesture-Based Undo: Procreate Pocket offers a convenient gesture-based undo feature. Simply tap two fingers on the screen and Procreate Pocket will undo your last action. This gesture makes it easy to quickly revert back to a previous step without interrupting your workflow. It’s a handy way to rectify minor mistakes or experiment with different artistic options.
2. Undo Button: Another method to undo actions in Procreate Pocket is by using the Undo button located in the top toolbar. This button looks like an arrow pointing to the left. Simply tap on it to undo the last action. You can tap it multiple times to undo multiple actions in a sequential manner.
3. Shake to Undo: If you prefer a more interactive way to undo actions, you can utilize the “Shake to Undo” feature in Procreate Pocket. Simply give your smartphone a gentle shake, and Procreate Pocket will present you with the option to undo your last action. This method adds a playful touch to the undo process, making it feel more natural and intuitive.
4. History Slider: The History Slider is a valuable tool in Procreate Pocket that allows you to visually navigate through your artistic process. Located at the top of the screen, the History Slider displays a timeline of your actions. You can simply tap and drag on the slider to move back in your action history and choose a specific step to revert to.
5. Two-Finger Tap and Hold: For more precise undoing, you can use a two-finger tap and hold gesture in Procreate Pocket. This gesture activates the QuickMenu, where you can access a range of options, including the Undo button. This method provides an alternative way to access the undo feature and offers additional flexibility in your creative workflow.
6. Undo and Redo Gestures: Procreate Pocket also allows for undoing and redoing actions using specific gestures. To undo an action, simply swipe left with three fingers on the screen. To redo an action, swipe right with three fingers. These gestures provide a quick and efficient way to navigate through your action history and make adjustments as needed.
By familiarizing yourself with these methods, you can confidently utilize the undo feature in Procreate Pocket and maintain full control over your artistic process. Remember, even the most skilled artists make mistakes, and being able to undo actions adds a layer of flexibility and experimentation to your digital art journey.
Conclusion
Undeniably, Procreate Pocket is a powerful tool for digital artists on the go. Its intuitive interface, wide range of features, and seamless integration with Apple Pencil make it a top choice for creative professionals. Whether you’re a seasoned artist or a beginner looking to explore the world of digital art, Procreate Pocket has something to offer.
From its extensive brush library and customizable tools to its layering capabilities and time-lapse recording, Procreate Pocket empowers artists to unleash their creativity anytime and anywhere. The ability to undo mistakes and revisions is crucial in any creative process, and Procreate Pocket delivers on that front with its easy-to-use undo feature.
So, whether you want to fix a small mistake or completely revert your artwork to a previous state, the undo feature in Procreate Pocket has got you covered. It’s as simple as tapping a button, and you can continue your creative journey without worry.
In conclusion, Procreate Pocket combines the convenience of mobile devices with the power of professional art tools, unlocking endless possibilities for artists on the move. So go ahead, download Procreate Pocket, and let your imagination run wild!
FAQs
1. Can I undo actions in Procreate Pocket?
Yes, you can undo actions in Procreate Pocket. The app includes an “Undo” feature that allows you to revert any changes or actions you have made.
2. How do I undo something in Procreate Pocket?
To undo an action in Procreate Pocket, simply tap the “Undo” button, which is represented by a curved arrow icon. You can find this button at the top of the screen, near the toolbar.
3. Is there a limit to how many actions I can undo in Procreate Pocket?
No, there is no specific limit to the number of actions you can undo in Procreate Pocket. You can continue to undo actions until you reach your desired point in the editing process.
4. Can I redo actions I have undone in Procreate Pocket?
Yes, you can redo actions that you have undone in Procreate Pocket. Once you have undone an action, the “Redo” button will appear next to the “Undo” button. Simply tap the “Redo” button to restore the previously undone action.
5. Are there keyboard shortcuts for undo and redo in Procreate Pocket?
Unfortunately, Procreate Pocket does not currently support keyboard shortcuts for undo and redo actions. You will need to use the on-screen buttons to undo and redo actions in the app.
