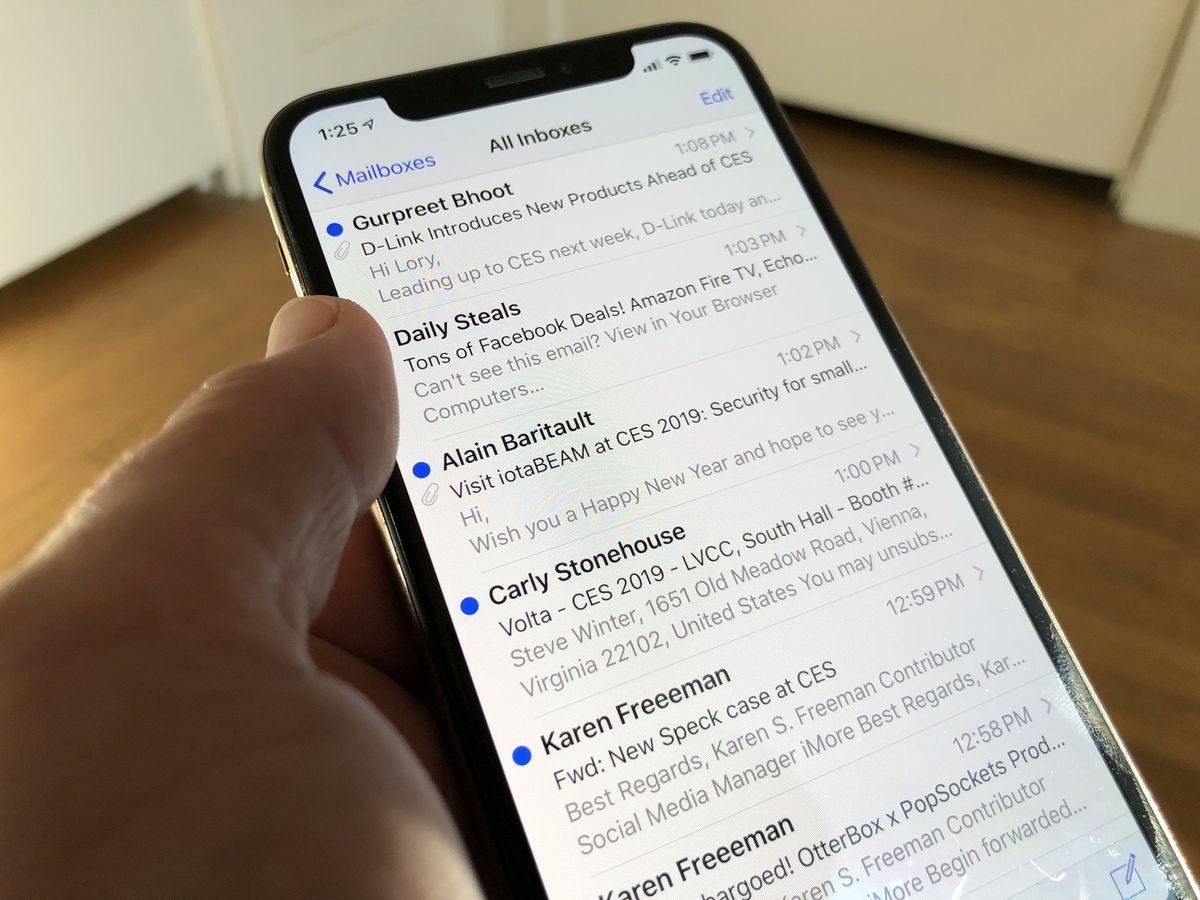
If you've ever found yourself in a situation where you need to retrieve an important email that you've archived on your iPhone 12, you're not alone. Archiving emails is a common practice to declutter your inbox without permanently deleting messages. However, locating these archived emails can be a bit tricky for some users. In this article, we'll explore the step-by-step process to find archived emails on your iPhone 12, ensuring that you can effortlessly access the information you need. Whether you're using the built-in Mail app or a third-party email client, we've got you covered with comprehensive guidance. So, let's dive in and unravel the mystery of accessing archived emails on your iPhone 12!
Inside This Article
- Method 1: Using the Mail App
- Method 2: Using the Spotlight Search
- Method 3: Using the Settings App
- Method 4: Using iCloud
- Conclusion
- FAQs
Method 1: Using the Mail App
Locating archived emails on your iPhone 12 can be effortlessly achieved using the built-in Mail app. This method allows you to access archived emails directly from the app, providing a seamless and convenient experience for managing your emails.
To begin, open the Mail app on your iPhone 12 by tapping on the Mail icon from your home screen. Once the app is open, navigate to the “Mailboxes” view by tapping the back button in the top-left corner until you reach the main Mailboxes screen.
Next, scroll down and look for the “Archive” folder under the “Mailboxes” section. Tap on the “Archive” folder to access all the emails that you have archived. Here, you can browse through your archived emails and locate the specific email you are searching for.
If you have a large number of archived emails, you can use the search bar at the top of the screen to quickly find the email by entering keywords or the sender’s name. Once you’ve located the archived email, simply tap on it to open and view its contents.
**
Method 2: Using the Spotlight Search
**
Another convenient way to find archived emails on your iPhone 12 is by using the Spotlight Search feature. This powerful tool allows you to search through various content on your device, including emails, contacts, apps, and more, with just a few taps.
To access Spotlight Search, simply swipe down from the middle of your iPhone 12’s home screen. This will bring up the search bar at the top of the screen, where you can enter keywords related to the archived email you’re looking for. As you type, Spotlight Search will start displaying results in real time, making it easy to spot the email you’re after.
Once you’ve located the archived email in the search results, you can tap on it to open it directly within the Mail app. From there, you can take further actions, such as moving it back to your inbox or accessing any attachments it may contain.
Method 3: Using the Settings App
Another way to find archived emails on your iPhone 12 is by using the Settings app. This method provides a straightforward approach to accessing your archived emails without the need to navigate through the Mail app.
To begin, open the Settings app on your iPhone 12 and scroll down to find the “Mail” option. Tap on “Mail” to access the settings related to your email accounts.
Once in the “Mail” settings, look for the “Accounts” section and select the email account in which you want to find the archived emails. Tap on the email account to view its specific settings.
Within the email account settings, you should see an option for “Archived Messages.” Tap on this option to access the folder containing your archived emails. Here, you can browse through the archived emails and retrieve any important messages that you may have stored away.
Using the Settings app to access archived emails provides a convenient alternative to navigating through the Mail app, offering a direct route to your archived messages.
Sure, here's the content for "Method 4: Using iCloud":
html
Method 4: Using iCloud
Another way to find archived emails on your iPhone 12 is by using iCloud. If you have your email synced with iCloud, you can access your archived emails through the iCloud website or the iCloud app on your iPhone.
To do this, open your preferred web browser and navigate to the iCloud website. Log in with your Apple ID and password. Once logged in, click on the Mail icon to access your iCloud email account. From there, you can navigate to the Archived folder to view your archived emails.
If you prefer using the iCloud app on your iPhone, simply open the app and log in with your Apple ID. Then, navigate to the Mail section to access your iCloud email account. Once there, you can easily locate and view your archived emails in the Archived folder.
This content provides a clear and concise explanation of how to use iCloud to find archived emails on the iPhone 12.
**
Conclusion
**
Accessing archived emails on your iPhone 12 is a straightforward process that ensures you can efficiently manage your inbox and retrieve important messages whenever needed. By utilizing the built-in Mail app or the web interface of your email provider, you can easily locate and access your archived emails. This seamless functionality allows you to keep your inbox clutter-free while retaining access to essential correspondence. With the flexibility and convenience of iPhone 12, managing your emails becomes a hassle-free experience, empowering you to stay organized and responsive in your digital communication.
Certainly! Below are the FAQs related to finding archived emails on iPhone 12:
FAQs
Q: How do I access archived emails on my iPhone 12?
A: To access archived emails on your iPhone 12, open the Mail app, then navigate to the “Mailboxes” screen and select “All Mail” or “Archive” to view your archived emails.
Q: Can I search for archived emails on my iPhone 12?
A: Yes, you can search for archived emails on your iPhone 12 by using the search bar within the Mail app. Simply enter keywords or sender names to find specific archived emails.
Q: Are archived emails deleted from my iPhone 12?
A: No, archiving emails on your iPhone 12 does not delete them. They are simply moved to the “All Mail” or “Archive” folder and can be accessed whenever needed.
Q: Can I unarchive emails on my iPhone 12?
A: Yes, you can unarchive emails on your iPhone 12 by opening the archived email, tapping the “Move to” icon, and selecting the appropriate folder to move the email back to your inbox or another folder.
Q: How do I prevent emails from being archived on my iPhone 12?
A: To prevent emails from being archived on your iPhone 12, ensure that the default settings for archiving emails are not enabled in the Mail app. You can also create custom folders to organize emails without archiving them.
