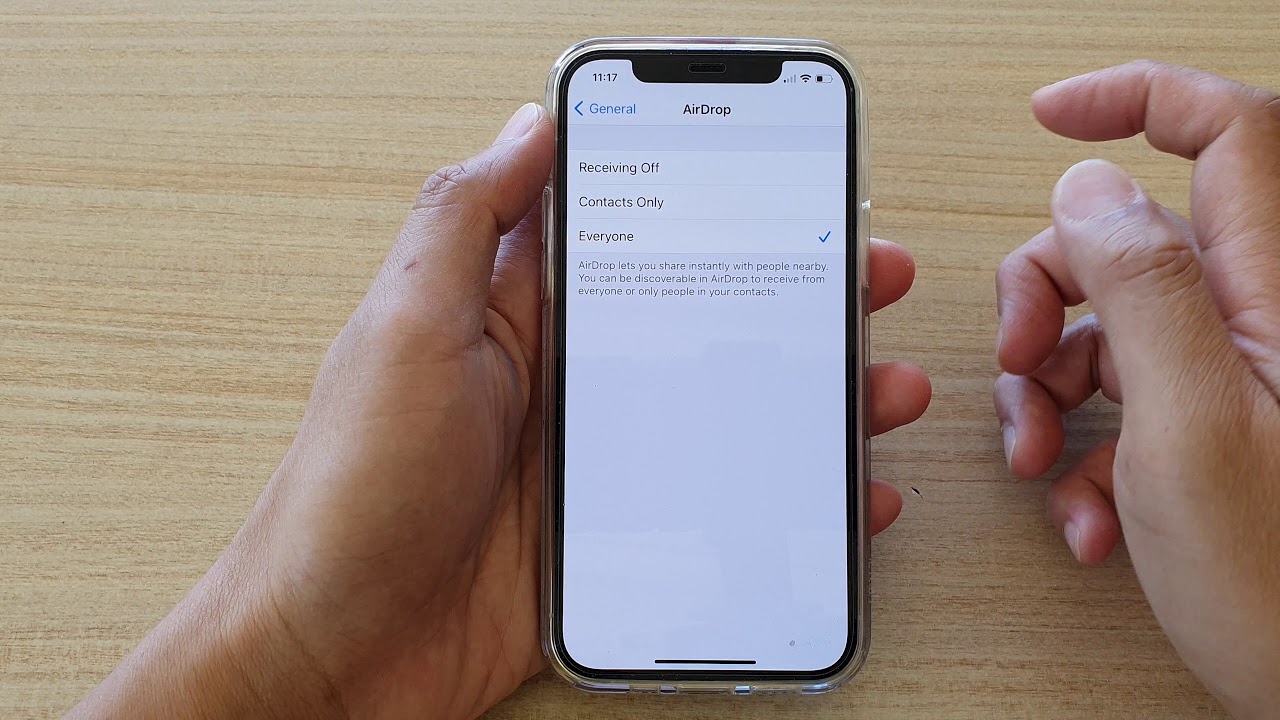
Sure, here's the introduction for the article:
html
Are you wondering how to open Airdrop on your iPhone 12? Airdrop is a convenient feature that allows you to quickly share photos, videos, contacts, and more with nearby Apple devices. In this comprehensive guide, we’ll walk you through the steps to open Airdrop on your iPhone 12, enabling you to seamlessly transfer files to friends, family, and colleagues. Whether you’re new to the iPhone 12 or simply looking to explore its features, mastering Airdrop can greatly enhance your sharing experience. Let’s dive in and discover how to make the most of this powerful tool.
Inside This Article
- Turning on Airdrop
- Accessing Airdrop from Control Center
- Setting Airdrop Visibility
- Sending and Receiving Files via Airdrop
- Conclusion
- FAQs
**
Turning on Airdrop
**
Airdrop is a convenient feature on the iPhone 12 that allows you to wirelessly share files, photos, and more with other Apple devices. Turning on Airdrop is a simple process that can be completed in just a few steps. By enabling Airdrop, you can seamlessly exchange content with friends, family, or colleagues who are nearby.
To turn on Airdrop on your iPhone 12, start by unlocking your device and navigating to the Control Center. You can access the Control Center by swiping down from the top-right corner of the screen on models with Face ID or by swiping up from the bottom of the screen on models with a Home button.
Once the Control Center is open, press and hold the network settings card in the top-left corner. This action will reveal additional connectivity options, including Airdrop. Tap the Airdrop icon to open the Airdrop menu.
In the Airdrop menu, you will have the option to set your Airdrop visibility to “Receiving Off,” “Contacts Only,” or “Everyone.” Choose the setting that best suits your preferences. If you frequently share files with trusted contacts, “Contacts Only” might be the ideal choice. On the other hand, selecting “Everyone” allows any nearby Apple device to discover and send content to your iPhone 12 via Airdrop.
Accessing Airdrop from Control Center
Accessing Airdrop on your iPhone 12 is a breeze, thanks to the Control Center. With a simple swipe and tap, you can quickly enable Airdrop to start sharing files with other Apple devices.
To access Airdrop from the Control Center, start by swiping down from the top-right corner of the screen on your iPhone 12 to open the Control Center. You’ll see a variety of quick-access settings and icons, including Airdrop.
Once the Control Center is open, press and hold the network settings card in the top-left corner. This will reveal the expanded connectivity settings, where you can find the Airdrop icon among other options like Wi-Fi, Bluetooth, and Cellular Data.
After locating the Airdrop icon, simply tap on it to access the Airdrop settings. From here, you can choose to enable Airdrop for receiving files from Contacts Only or Everyone, or turn it off if you no longer need it.
By accessing Airdrop from the Control Center, you have the convenience of managing your device’s file-sharing capabilities with just a few taps, making it easier than ever to share content with friends, family, and colleagues.
Setting Airdrop Visibility
Adjusting the visibility settings of your Airdrop feature on your iPhone 12 is a straightforward process that allows you to control who can send you files or see your device. Whether you want to keep it open to everyone, limit it to your contacts, or disable it altogether, you have the flexibility to customize your Airdrop visibility according to your preferences.
To configure your Airdrop visibility settings, start by accessing the Control Center on your iPhone 12. Swipe down from the top-right corner of the screen to reveal the Control Center, then press and hold the network settings card in the top-left corner. This action will bring up the expanded connectivity menu, where you can find the Airdrop icon.
Upon tapping the Airdrop icon, a menu will appear, presenting you with three options: “Receiving Off,” “Contacts Only,” and “Everyone.” These choices correspond to different visibility settings for Airdrop. “Receiving Off” disables Airdrop visibility, ensuring that no one can send you files via Airdrop. Contacts Only” limits Airdrop visibility to only those individuals in your contacts list, while “Everyone” makes your device visible to any nearby iOS or macOS device with Airdrop enabled.
Once you’ve selected your preferred Airdrop visibility setting, it will be applied immediately. This means that your device will now adhere to the chosen visibility option, allowing you to send and receive files via Airdrop according to your specified parameters. By customizing your Airdrop visibility, you can ensure a seamless and secure file-sharing experience on your iPhone 12.
Sure, here's the content for "Sending and Receiving Files via Airdrop" section:
html
Sending and Receiving Files via Airdrop
Once Airdrop is enabled on your iPhone 12, sending and receiving files becomes incredibly easy. Whether you want to share a photo, a document, or a contact, Airdrop allows you to quickly transfer files between compatible Apple devices.
When you want to send a file to someone nearby, simply open the file you wish to share and tap the Share icon. From the list of sharing options, select the recipient’s device that appears in the AirDrop section. Upon acceptance by the recipient, the file is wirelessly transferred to their device.
On the receiving end, if someone wants to share a file with you via Airdrop, you will receive a notification on your iPhone 12. After accepting the file, it will be automatically saved to the appropriate app or location on your device, ready for you to access and use.
It’s important to note that both the sender’s and recipient’s devices need to have Airdrop enabled and be within close proximity for the transfer to occur. With Airdrop, sharing files between Apple devices has never been more seamless and convenient.
Conclusion
Opening AirDrop on your iPhone 12 is a convenient way to share files, photos, and more with friends, family, and colleagues. By simply following a few quick steps, you can easily access this feature and enjoy seamless file sharing. Whether you’re sending a hilarious meme to a friend or sharing important documents with a colleague, AirDrop simplifies the process, making it a valuable tool in your iPhone 12 arsenal. With its user-friendly interface and quick connectivity, AirDrop enhances the overall user experience, allowing for efficient and effortless file sharing. Embracing the convenience of AirDrop can streamline your interactions and make sharing content a breeze, ultimately enhancing your iPhone 12 experience.
FAQs
Q: How do I open Airdrop on iPhone 12?
To open Airdrop on iPhone 12, swipe down from the top-right corner of the screen to open Control Center. Press and hold the network settings card in the top-left corner, then tap the Airdrop icon. From there, you can select who can discover your device and send you content using Airdrop.
Q: Can I customize my Airdrop settings on iPhone 12?
Yes, you can customize your Airdrop settings on iPhone 12. After opening Control Center, long-press the network settings card, then tap the Airdrop icon. You can then choose to enable Airdrop for contacts only, everyone, or turn it off completely.
Q: What should I do if Airdrop is not working on my iPhone 12?
If Airdrop is not working on your iPhone 12, start by ensuring that both Bluetooth and Wi-Fi are turned on. Additionally, make sure that Airdrop is enabled in Control Center. If the issue persists, try restarting your iPhone and the device you are attempting to Airdrop content to.
Q: Can I Airdrop files to non-Apple devices from my iPhone 12?
While Airdrop is designed for seamless sharing between Apple devices, you can use third-party apps to share files from your iPhone 12 to non-Apple devices. Popular options include Google Drive, Dropbox, and WeTransfer.
Q: Is Airdrop secure for transferring files on iPhone 12?
Airdrop uses a combination of Bluetooth and Wi-Fi to transfer files securely between Apple devices. When Airdrop is set to "Contacts Only" or "Receiving Off," it provides a secure way to share files. However, it's important to be cautious when receiving Airdrop requests from unknown senders.
