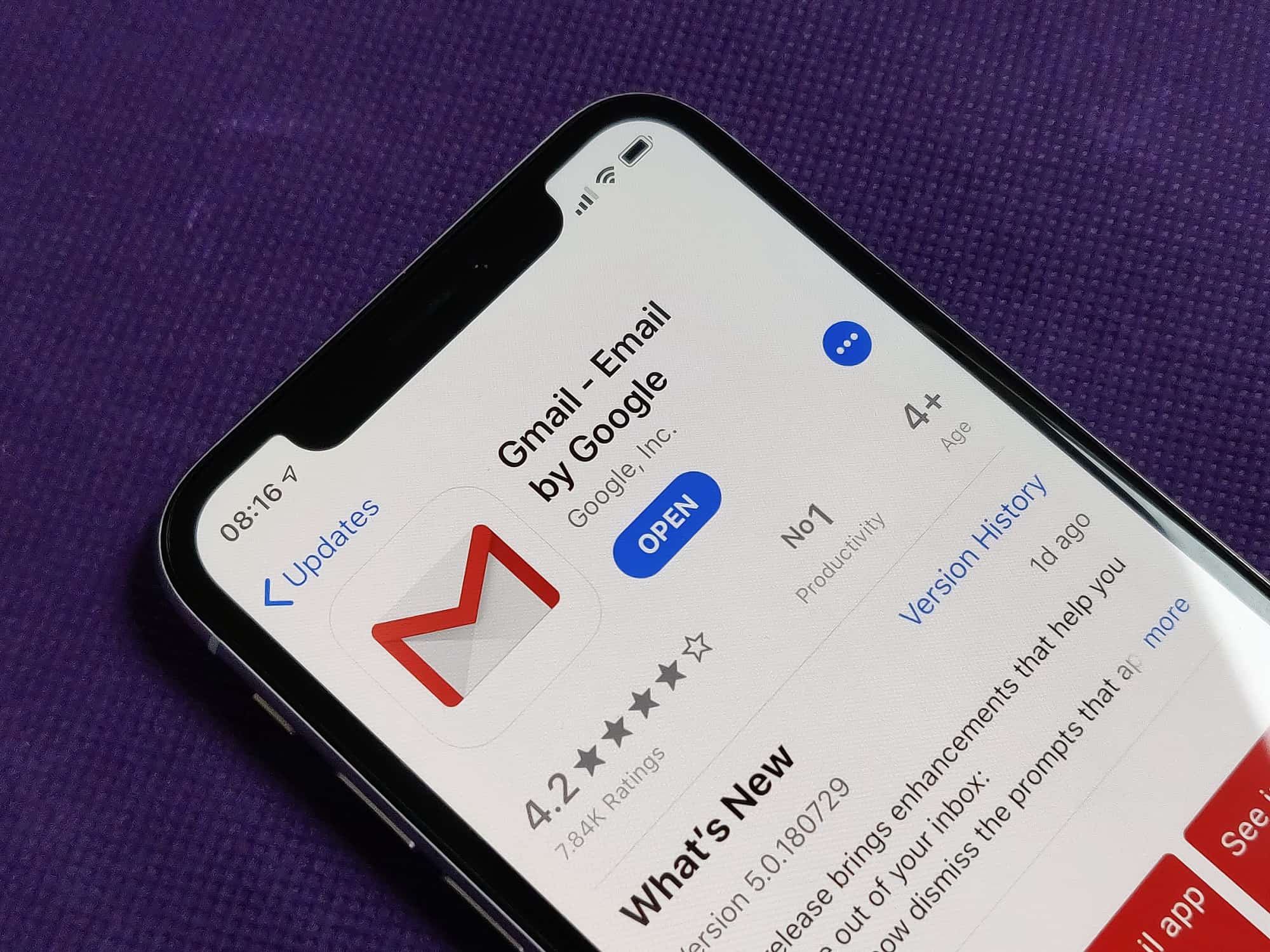
Sending an email with an iPhone 10 is a seamless process that allows you to stay connected on the go. Whether you need to send a quick message or a detailed email, your iPhone 10 provides the tools to do so efficiently. In this article, we will explore the step-by-step process of sending an email using your iPhone 10. From accessing your email app to composing and sending your message, you'll discover how easy it is to communicate with others using this device. Additionally, we'll address common questions and provide helpful tips to enhance your emailing experience on the iPhone 10. So, let's dive in and master the art of sending emails from your iPhone 10!
Inside This Article
- Setting up an Email Account on iPhone 10
- Composing an Email on iPhone 10
- Attaching Files to an Email on iPhone 10
- Sending an Email on iPhone 10
- Conclusion
- FAQs
Setting up an Email Account on iPhone 10
Setting up an email account on your iPhone 10 is a straightforward process that allows you to access your emails on the go. Whether it’s a personal or work email, the iPhone 10’s intuitive interface makes it easy to configure your email account in just a few simple steps.
The iPhone 10 supports various email providers, including Gmail, Yahoo, Outlook, and more. To get started, tap on the “Settings” app on your home screen to begin the setup process.
Next, scroll down and select “Mail” from the list of options. Then, tap on “Accounts” and choose “Add Account.” You will be presented with a list of email service providers. Select your email provider and enter your email address and password.
Once you’ve entered your credentials, the iPhone 10 will verify your account and automatically configure the settings. In some cases, you may need to enter additional details such as incoming and outgoing mail server information, which can typically be obtained from your email provider’s support website.
After the account is verified, you can choose which features to sync with your iPhone 10, such as Mail, Contacts, Calendars, and Notes. Once you’ve made your selections, tap “Save” to complete the setup process. Your email account is now ready to use on your iPhone 10!
Composing an Email on iPhone 10
Composing an email on your iPhone 10 is a seamless process that can be accomplished in just a few simple steps. Whether you’re drafting a quick message or a detailed email, the iPhone 10’s intuitive interface makes the process efficient and user-friendly.
To compose a new email, start by opening the Mail app on your iPhone 10. Once the app is open, tap the “Compose” button, typically located in the bottom right corner of the screen. This action will prompt a new email draft to appear, ready for you to begin crafting your message.
Next, you’ll need to enter the recipient’s email address in the “To” field. You can do this by tapping the field and typing the recipient’s email address manually or selecting it from your contacts list by tapping the “+” icon next to the field. If you’re sending the email to multiple recipients, you can enter additional email addresses in the “Cc” or “Bcc” fields, if necessary.
Once the recipient’s email address is entered, it’s time to add a subject to your email. Tap the “Subject” field and type a brief, descriptive subject that summarizes the content of your email. A clear and concise subject line can help the recipient understand the purpose of your email at a glance.
With the recipient’s email address and subject in place, you can now begin composing the body of your email. Tap the main body of the email to bring up the keyboard, and start typing your message. You can format the text, add attachments, and customize the appearance of your email using the formatting options available in the Mail app.
After you’ve composed your email and reviewed it for accuracy and completeness, you’re ready to send it. Tap the “Send” button, typically located in the top right corner of the screen, to dispatch your email to the recipient. Once sent, your email will join the ranks of digital correspondence traversing the internet, facilitated by the seamless functionality of your iPhone 10.
Attaching Files to an Email on iPhone 10
Attaching files to an email on your iPhone 10 is a seamless process that allows you to share documents, images, and other files with ease. Whether you need to send a work presentation, a memorable photo, or an important document, the iPhone 10 makes it simple to include attachments in your emails.
To attach a file to an email on your iPhone 10, start by composing a new email or replying to an existing one. Once you have the email open, look for the paperclip icon or the “Add Attachment” option, typically located at the bottom of the email composition window. Tap on this icon to begin the process of attaching a file to your email.
After tapping the paperclip icon, you will be prompted to select the file you wish to attach. This will open your iPhone 10’s file explorer, allowing you to browse through your photos, documents, and other files. Once you have located the file you want to attach, simply tap on it to include it in your email.
When attaching files to an email on your iPhone 10, keep in mind that there may be limitations on the size of the attachments you can send. Large files, such as high-resolution images or lengthy documents, may exceed email size limits. In such cases, consider using cloud storage services or file-sharing platforms to send larger files.
Sure, I can help with that. Here's the content for "Sending an Email on iPhone 10":
html
Sending an Email on iPhone 10
Once you have composed your email on your iPhone 10, sending it is a straightforward process. After ensuring that your email is ready to be sent, tap the “Send” button located at the bottom right corner of the email composition screen. This action will dispatch your email to the designated recipient. Additionally, you can also tap the “Send” icon, typically represented by a paper airplane, to initiate the sending process.
Upon tapping the “Send” button, your iPhone 10 will promptly transmit the email through your configured email account. The email will then be delivered to the recipient’s inbox, and you will receive a confirmation message indicating that the email has been successfully sent. This confirmation serves as reassurance that your message has been dispatched and is on its way to the recipient.
Mastering the art of sending emails on your iPhone 10 is a valuable skill that can greatly enhance your productivity and communication. With the intuitive interface, seamless integration with various email providers, and a plethora of advanced features, the iPhone 10 offers a convenient and efficient platform for managing your emails on the go. By following the simple steps outlined in this guide, you can harness the full potential of your device and streamline your email correspondence. Whether you’re a busy professional, a student, or simply someone who values staying connected, the iPhone 10 empowers you to stay on top of your inbox with ease and style.
FAQs
Q: Can I send an email with my iPhone 10?
Yes, you can send emails directly from your iPhone 10 using the built-in Mail app or any other email app available on the App Store.
Q: How do I set up my email account on iPhone 10?
To set up your email account on iPhone 10, go to Settings > Mail > Accounts > Add Account, then select your email provider and follow the on-screen instructions to enter your email address and password.
Q: Can I attach files to my emails on iPhone 10?
Absolutely! You can easily attach photos, videos, documents, and other files to your emails directly from your iPhone 10.
Q: Is it possible to use different email accounts on iPhone 10?
Yes, you can add and manage multiple email accounts on your iPhone 10, including accounts from different email providers.
Q: How do I troubleshoot email issues on iPhone 10?
If you encounter any email-related problems on your iPhone 10, you can try troubleshooting steps such as checking your internet connection, updating the Mail app, or removing and re-adding the problematic email account.
