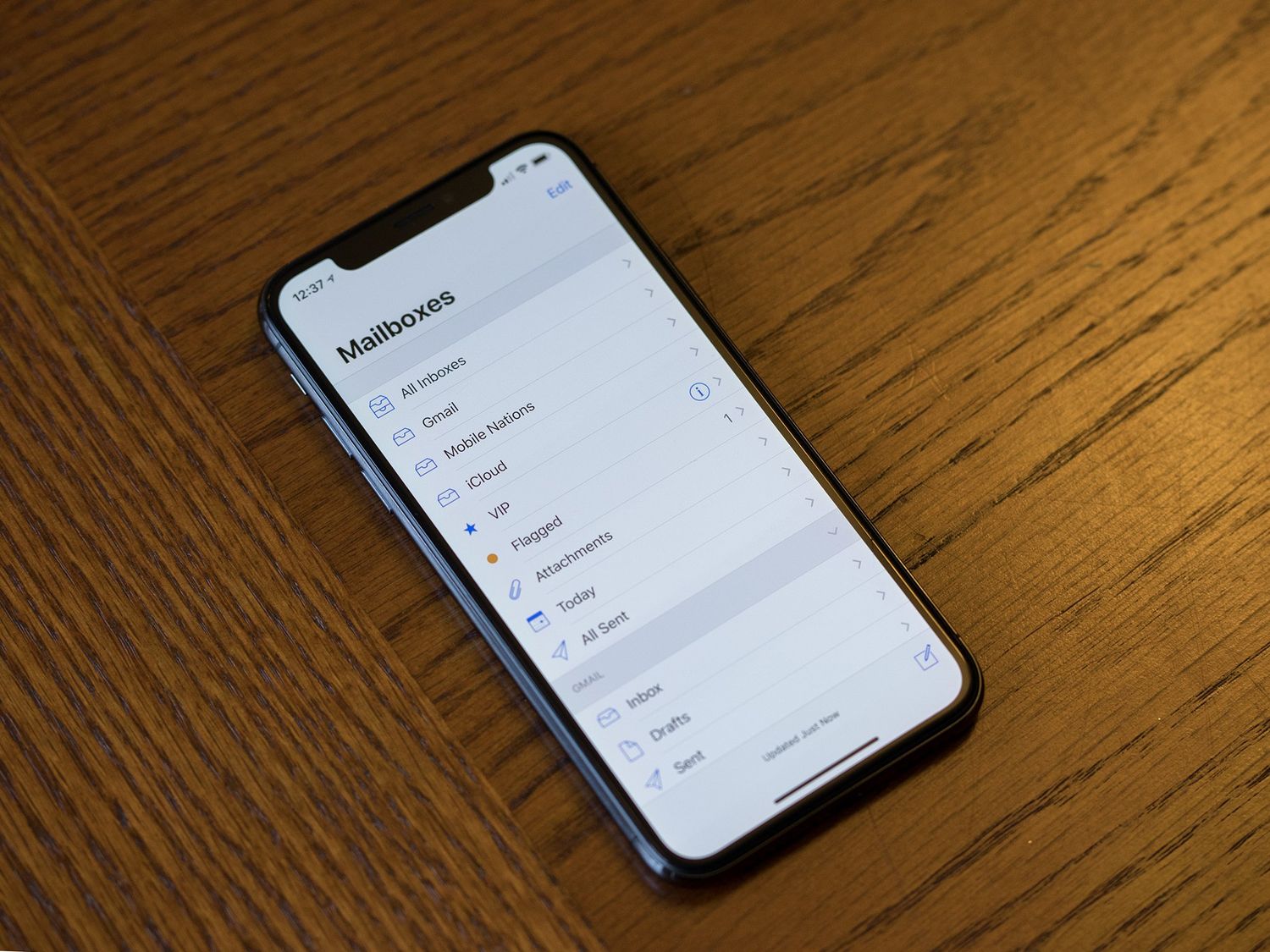
Sure, here's the introduction wrapped in the
HTML tag:
Are you frustrated with your iPhone 10 constantly downloading old emails? You’re not alone. Many iPhone users encounter this issue, and it can be both annoying and overwhelming. However, there are effective solutions to stop your iPhone 10 from downloading old emails. In this comprehensive guide, we’ll delve into the reasons behind this problem and provide practical steps to resolve it. By the end of this article, you’ll have the knowledge and tools to prevent your iPhone 10 from inundating your inbox with outdated messages, allowing you to enjoy a seamless and efficient email experience.
Inside This Article
- Checking Mail Settings
- Clearing Mail Cache
- Deleting and Re-adding Email Account
- Updating iOS Software
- Conclusion
- FAQs
**
Checking Mail Settings
**
When your iPhone 10 keeps downloading old emails, the first step is to review your mail settings. Start by opening the Settings app on your device. Scroll down and tap on “Mail” to access the mail settings. Here, you can check the configuration of your email accounts, including the frequency of fetching new data and the duration for which emails are synced.
Ensure that the “Mail Days to Sync” option is set to an appropriate duration, such as “No Limit” or a specific time frame that suits your needs. This setting determines how far back your iPhone will retrieve emails from the server. Additionally, confirm that the “Fetch New Data” option is configured to fetch emails manually or at regular intervals, based on your preference.
If you use multiple email accounts on your iPhone, verify the settings for each account to ensure they align with your requirements. By reviewing and adjusting these mail settings, you can prevent your iPhone 10 from downloading old emails and improve the efficiency of your email management.
Clearing Mail Cache
Over time, the mail cache on your iPhone 10 can accumulate and lead to issues with downloading old emails. Clearing the mail cache can help resolve this problem and improve the performance of the Mail app.
To clear the mail cache on your iPhone 10, start by opening the Settings app and scrolling down to find the “Mail” option. Tap on “Mail” to access the settings for your email accounts.
Next, select the email account for which you want to clear the cache. Once you have chosen the account, look for the option to “Delete Account” or “Remove Account.” It’s important to note that removing the account will not delete your emails; it will simply remove the account from your device temporarily.
After removing the account, restart your iPhone 10 to ensure that the cache is completely cleared. Once your device has restarted, return to the “Mail” settings and select “Add Account” to re-add the email account that you removed earlier.
By re-adding the email account, you are essentially creating a fresh connection to the mail server, which can help eliminate any lingering cache issues. Once the account has been re-added, check the Mail app to see if the problem with downloading old emails has been resolved.
**
Deleting and Re-adding Email Account
**
When troubleshooting issues with old emails downloading on your iPhone 10, deleting and re-adding the email account can be an effective solution. This process can help refresh the email settings and eliminate any underlying issues that may be causing the problem.
To start, access the “Settings” app on your iPhone 10 and scroll down to find the “Mail” option. Tap on “Mail” to open the settings for your email accounts. From there, select the email account that is experiencing the issue with old emails downloading.
After selecting the problematic email account, you will see an option to “Delete Account” at the bottom of the screen. Tap on this option to remove the email account from your iPhone 10. Keep in mind that deleting the account will erase all associated emails and settings from the device.
Once the email account has been successfully deleted, you can proceed to re-add it to your iPhone 10. To do this, navigate back to the “Mail” settings and select “Add Account.” Choose the email provider from the list or select “Other” if your provider is not listed.
Follow the on-screen prompts to input your email address, password, and any additional settings required for the account. After re-adding the email account, check the Mail app to see if the issue with old emails downloading has been resolved. This process essentially resets the email configuration on your device, potentially resolving any underlying issues.
By deleting and re-adding the email account on your iPhone 10, you can effectively troubleshoot and resolve issues related to old emails downloading. This straightforward solution can help refresh the email settings and ensure that your Mail app functions smoothly without retrieving outdated emails.
Updating iOS Software
Keeping your iPhone’s iOS software updated is crucial for maintaining its performance and security. Regular updates not only introduce new features but also address any existing bugs and vulnerabilities. Here’s how you can ensure your iPhone 10’s software is always up to date:
1. Check for Updates: Go to Settings on your iPhone and select General. From there, tap on Software Update. If a new update is available, follow the on-screen instructions to download and install it. Make sure your device is connected to a stable Wi-Fi network and has sufficient battery life to complete the update.
2. Automatic Updates: To enable automatic updates, go to Settings, select General, and then tap on Software Update. Turn on the Automatic Updates option. With this feature enabled, your iPhone will download and install updates during the night while it’s charging, ensuring that your device is always running the latest software version.
3. iTunes Updates: You can also update your iPhone’s software using iTunes on your computer. Connect your iPhone to your computer, launch iTunes, select your device, and click on Check for Update. If an update is available, follow the prompts to download and install it on your iPhone.
By regularly updating your iPhone’s iOS software, you can ensure that your device runs smoothly and securely, with access to the latest features and improvements.
In conclusion, managing the email settings on your iPhone 10 can significantly enhance your overall user experience. By customizing the email sync settings, you can prevent your device from downloading old emails and optimize its performance. Whether you prefer to limit the email retrieval period or manually fetch new messages, taking control of your email settings empowers you to streamline your inbox and conserve valuable storage space. Additionally, staying mindful of your network connection and regularly updating your device’s software can further contribute to a seamless email management process. With these strategies in place, you can enjoy a clutter-free inbox and ensure that your iPhone 10 prioritizes the most relevant and recent emails, ultimately improving your productivity and efficiency.
FAQs
1. How do I stop my iPhone 10 from downloading old emails?
To stop your iPhone 10 from downloading old emails, you can adjust the email settings to sync only a specific timeframe or limit the number of emails to be downloaded. Additionally, you can try deleting and re-adding the email account to clear the old emails from your device.
2. Will stopping my iPhone 10 from downloading old emails affect my new emails?
No, stopping your iPhone 10 from downloading old emails will not affect the delivery of new emails. Your device will continue to receive new emails as they are sent to your email account.
3. Can I set up automatic email deletion on my iPhone 10?
Yes, you can set up automatic email deletion on your iPhone 10 by configuring the email account settings to remove emails after a specific period. This can help prevent the accumulation of old emails on your device.
4. Will limiting the email sync period affect my access to older emails?
Limiting the email sync period on your iPhone 10 will only affect the emails stored locally on your device. You will still be able to access older emails by logging into your email account through a web browser or email client.
5. What should I do if my iPhone 10 continues to download old emails after adjusting the settings?
If your iPhone 10 continues to download old emails despite adjusting the settings, you can try removing and re-adding the email account, ensuring that the correct settings are applied. If the issue persists, contacting your email service provider for further assistance may be necessary.
