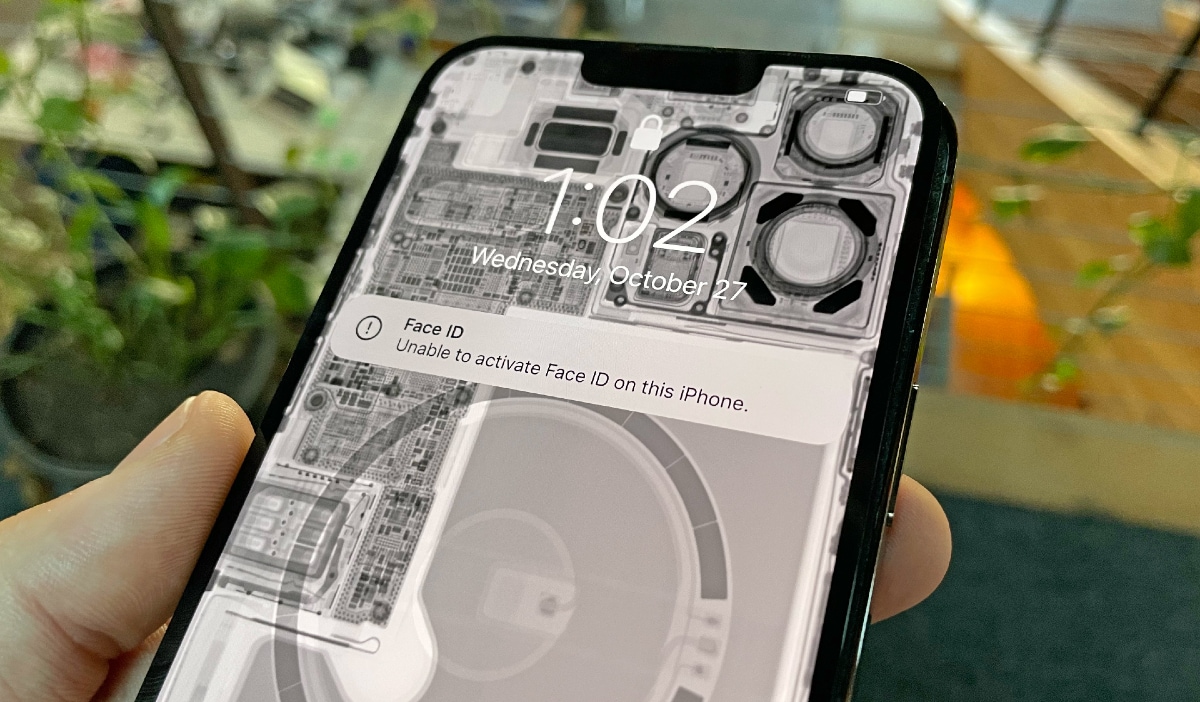
Are you excited about getting your hands on the latest iPhone 13? Well, you’ll be pleased to know that Apple has once again upped the ante with its cutting-edge technology and innovative features. One of the standout features of the iPhone 13 is the Face ID, a facial recognition system that allows you to unlock your device and authenticate purchases with just a glance.
In this article, we’ll guide you through the process of turning on Face ID on your brand new iPhone 13. Whether you’re a long-time iPhone user or just making the switch, we’ll make sure you’re up to speed on this convenient and secure way of accessing your device. So, grab your iPhone 13 and let’s get started on setting up Face ID!
Inside This Article
- Setting Up Face ID on iPhone 13
- Enabling Face ID on iPhone 13
- Customizing Face ID Settings on iPhone 13
- Troubleshooting Face ID on iPhone 13
- Conclusion
- FAQs
Setting Up Face ID on iPhone 13
Face ID is an advanced biometric security feature available on the iPhone 13 that allows you to unlock your device with just a glance. Setting up Face ID on your iPhone 13 is a quick and straightforward process that ensures your personal information remains secure. Let’s walk through the steps to get Face ID up and running on your iPhone 13.
- Start by unlocking your iPhone 13 and navigating to the “Settings” app on your home screen. It’s represented by a gear icon, so you can’t miss it.
- In the “Settings” menu, scroll down and select “Face ID & Passcode.” You may need to authenticate your identity using your passcode before proceeding.
- Once you’re in the “Face ID & Passcode” section, tap on “Set up Face ID.”
- Position your face within the frame on the screen, making sure to keep your face centered and fully visible. Follow the on-screen instructions to complete the initial Face ID scanning process.
- Next, continue to move your head in a circular motion to allow Face ID to capture your face from different angles. This helps ensure accurate identification in various lighting conditions.
- Once the scan is complete, you’ll see a message confirming that Face ID has been set up successfully. Tap “Done” to exit the setup process.
That’s it! You’ve now successfully set up Face ID on your iPhone 13. From now on, whenever you need to unlock your device or authenticate with Face ID-enabled apps, simply look at your iPhone, and Face ID will seamlessly recognize and verify your face.
It’s important to note that Face ID is incredibly secure and is designed to protect your privacy. The technology uses infrared and dot projection to create a detailed map of your face, making it highly secure against unauthorized access or spoofing attempts.
However, if you experience any issues with Face ID, there are steps you can take to troubleshoot the problem. We’ll explore some common troubleshooting steps in the next section.
Enabling Face ID on iPhone 13
Face ID is a convenient and secure way to unlock your iPhone 13. It uses advanced facial recognition technology to authenticate your identity and grant access to your device. Enabling Face ID on your iPhone 13 is a simple process that ensures only you can unlock and use your phone.
To enable Face ID on your iPhone 13, follow these steps:
- Go to the “Settings” app on your iPhone 13.
- Scroll down and tap on “Face ID & Passcode”.
- If prompted, enter your passcode to proceed.
- Tap on “Set Up Face ID”.
- Position your face within the frame on the screen and follow the on-screen instructions to complete the setup process.
It is important to position your face properly during the setup process to ensure accurate and reliable Face ID recognition. The on-screen instructions will guide you through the process, including moving your head in a circle to capture different angles of your face.
Once Face ID is enabled, you can use it to unlock your iPhone 13 by simply looking at the front-facing TrueDepth camera. Face ID works seamlessly and quickly, even in various lighting conditions and angles.
Furthermore, Face ID offers additional benefits beyond unlocking your iPhone 13. It can be used to authenticate Apple Pay transactions, access secure apps, and autofill usernames and passwords. Face ID brings convenience and security to your daily interactions with your iPhone 13.
If you ever decide to disable Face ID on your iPhone 13, you can do so by going to the “Settings” app, tapping on “Face ID & Passcode,” and selecting “Reset Face ID.”
Enabling Face ID on your iPhone 13 is a simple and straightforward process that significantly enhances the security and usability of your device. Enjoy the convenience and peace of mind that come with secure facial recognition technology.
Customizing Face ID Settings on iPhone 13
Face ID is a convenient and secure way to unlock your iPhone 13, authorize app purchases, and authenticate various actions on your device. To make the most out of this feature, you can customize Face ID settings according to your preferences. Let’s explore some of the options available to you:
1. Enabling Face ID: Before customizing the settings, ensure that Face ID is enabled on your iPhone 13. You can do this during the initial setup process or by going to “Settings” and selecting “Face ID & Passcode.” Here, you can toggle the switch to enable Face ID.
2. Adding an Alternate Appearance: If you wear glasses, a hat, or other accessories that may impact Face ID recognition, you can add an alternate appearance to improve accuracy. Go to “Settings,” select “Face ID & Passcode,” enter your passcode, and choose “Set Up an Alternate Appearance.” Follow the instructions to capture your alternate appearance.
3. Attention Awareness: By default, your iPhone 13 requires you to have your eyes open and be looking at the device for Face ID to work. However, you can disable this feature if you prefer. In the “Face ID & Passcode” settings, simply toggle off the “Require Attention for Face ID” option. Keep in mind that disabling this may slightly decrease the security level.
4. Face ID for iPhone Unlock: Face ID can be used to unlock your device without having to enter your passcode manually. If you prefer to do so, make sure the “iPhone Unlock” option is toggled on in “Face ID & Passcode” settings.
5. App and iTunes Store Purchases: You can authorize app purchases and iTunes Store purchases with Face ID. In the “Face ID & Passcode” settings, ensure that the “iTunes & App Store” option is toggled on. This way, you can conveniently make purchases by simply looking at your iPhone 13.
6. Password Autofill: Face ID can be used to autofill passwords on your device. In the “Face ID & Passcode” settings, make sure the “AutoFill Passwords” option is turned on. This will allow Face ID to authenticate and fill in passwords for websites and apps, eliminating the need for manual input.
7. Attention Correction: If you find that Face ID isn’t as accurate as you’d like, you can try enabling the “Attention Correction” feature. This setting can be found in the “Face ID & Passcode” settings. When enabled, your iPhone 13 will adjust the position of your eyes during the Face ID scan to improve accuracy.
8. Resetting Face ID: If you ever need to reset your Face ID settings, you can do so by going to “Settings,” selecting “Face ID & Passcode,” and choosing “Reset Face ID.” This will remove your facial data from the device and allow you to set up Face ID again from scratch.
By customizing these Face ID settings on your iPhone 13, you can enhance your user experience and make unlocking your device even more convenient. Experiment with these options to find the perfect balance between convenience and security that suits your needs.
Troubleshooting Face ID on iPhone 13
Face ID is a convenient and secure way to unlock your iPhone 13 and authenticate various actions. However, just like any technology, Face ID can sometimes encounter issues. If you’re facing problems with Face ID on your iPhone 13, don’t panic. In this guide, we’ll discuss some common troubleshooting steps to help you resolve any Face ID issues.
1. Make sure Face ID is enabled: Go to the Settings app on your iPhone 13 and navigate to Face ID & Passcode. Ensure that the toggle for Face ID is turned on. Additionally, make sure you have set up Face ID correctly by following the initial setup process.
2. Clean the TrueDepth camera: The TrueDepth camera system responsible for Face ID functionality can sometimes get dirty or obstructed, leading to recognition problems. Gently wipe the front camera and the surrounding area with a clean, lint-free cloth to remove any smudges or debris.
3. Remove any screen protectors or cases: Certain screen protectors or cases may interfere with the Face ID sensors. Try removing any accessories that cover the TrueDepth camera system and test Face ID again.
4. Reset Face ID: If Face ID is consistently failing to recognize your face, you can try resetting it. Go to the Face ID & Passcode settings and select the option to “Reset Face ID.” Follow the on-screen instructions to set up Face ID again from scratch.
5. Update iOS: Ensure that your iPhone 13 is running the latest version of iOS. Developers often release updates that address known issues and improve Face ID performance. Go to Settings > General > Software Update to check for updates.
6. Check for obstructions: Ensure there are no obstructions such as dirt, debris, or covers on the TrueDepth camera. Also, make sure there are no restrictions on Face ID usage, such as in the Accessibility settings.
7. Restart your iPhone: Sometimes, a simple restart can resolve minor software glitches. Press and hold the power button along with either volume button until the power off slider appears. Slide to power off, then wait for a few seconds before turning your iPhone back on.
8. Reset all settings: If none of the above steps work, you can try resetting all settings on your iPhone 13. This will not erase your data but will reset all settings to their default values. Go to Settings > General > Reset > Reset All Settings and confirm your decision.
9. Contact Apple Support: If you’ve tried all the troubleshooting steps and Face ID is still not working on your iPhone 13, it may be time to reach out to Apple Support. They can provide further assistance and help resolve the issue.
By following these troubleshooting steps, you should be able to solve most Face ID issues on your iPhone 13. Remember, Face ID relies on the TrueDepth camera system, so keeping it clean and free from obstructions is essential for optimal performance.
Conclusion
Turning on Face ID on the iPhone 13 is a simple and secure way to unlock your device and protect your sensitive data. With its advanced facial recognition technology, you can enjoy the convenience of accessing your iPhone with just a glance.
Whether you’re upgrading from an older iPhone or experiencing Face ID for the first time, the setup process is straightforward and intuitive. Simply follow the steps outlined in this guide, and you’ll be up and running in no time.
Face ID not only enhances the security of your device but also offers a seamless user experience. By using this feature, you can unlock your iPhone, make secure payments, and even access password-protected apps with ease.
With Face ID, Apple continues to prioritize user privacy, ensuring that your facial data is encrypted and stored securely on your device. So, you can rest assured knowing that your personal information remains protected.
So, go ahead, enable Face ID on your iPhone 13, and enjoy the convenience and security it brings to your everyday life!
FAQs
Q: How do I turn on Face ID on iPhone 13?
A: To turn on Face ID on iPhone 13, go to the “Settings” app, tap on “Face ID & Passcode,” and follow the prompts to set up your Face ID. Make sure to position your face within the frame and move it in a circular motion for the iPhone to capture your facial features accurately.
Q: Can I use Face ID to unlock my iPhone 13 in the dark?
A: Yes, you can use Face ID to unlock your iPhone 13 in low-light conditions or even in the dark. Face ID uses infrared light and depth mapping to recognize your face, making it compatible with various lighting situations.
Q: Is Face ID on iPhone 13 secure?
A: Yes, Face ID on iPhone 13 is highly secure. It utilizes advanced technology to create a detailed 3D map of your face, making it difficult for unauthorized individuals to unlock your device. Additionally, Face ID is designed to adapt to changes in your appearance, such as wearing glasses or growing a beard, ensuring a seamless and secure user experience.
Q: Can Face ID on iPhone 13 recognize multiple faces?
A: Yes, Face ID on iPhone 13 can recognize multiple faces. You can add additional faces by going to the “Settings” app, tapping on “Face ID & Passcode,” and selecting “Set Up an Alternate Appearance.” This is particularly useful if you want to grant access to your device to a trusted family member or friend.
Q: Can I use Face ID for third-party apps and purchases?
A: Yes, Face ID on iPhone 13 can be used for various third-party apps, as well as for purchases through Apple Pay and the App Store. Developers have the option to integrate Face ID into their applications, providing a convenient and secure way to authenticate your identity.
