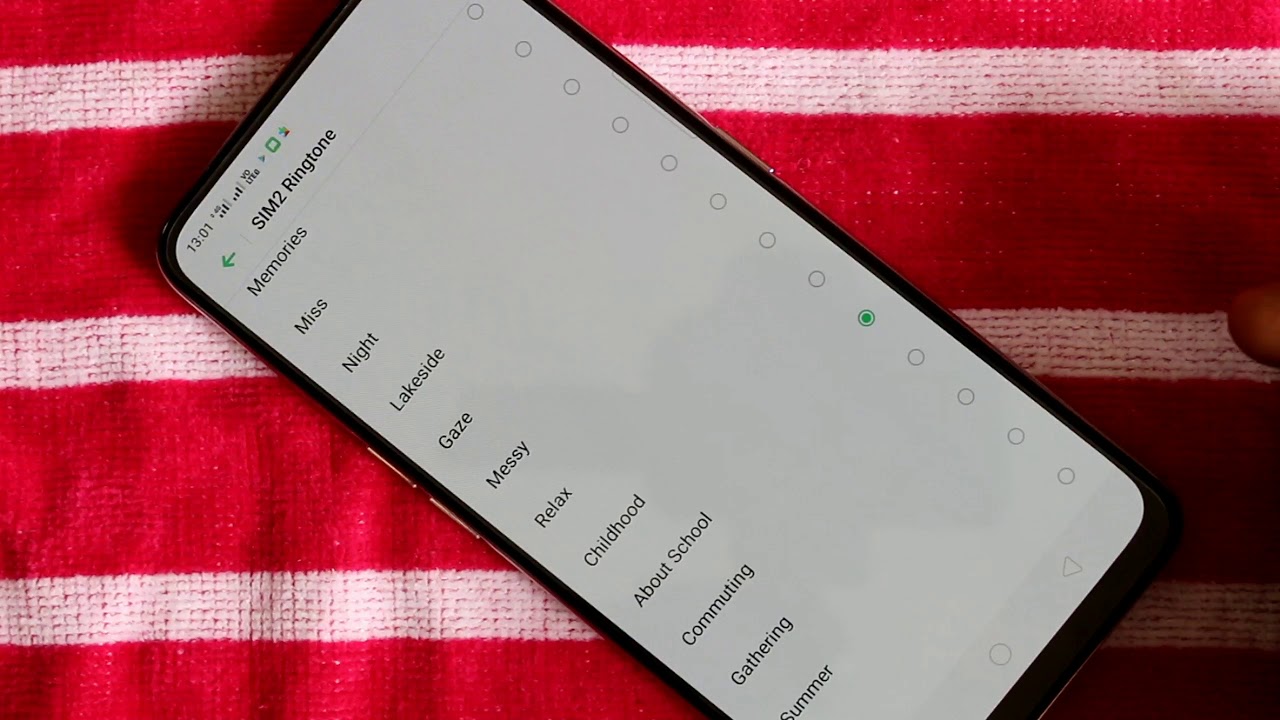
Sure, here's the introduction in HTML format:
html
Are you tired of the default ringtone on your Moto G phone and want to change it to something that reflects your style and personality? The good news is that customizing your ringtone on a Moto G phone is a simple and straightforward process. Whether you want to set your favorite song as the ringtone or choose from the pre-installed options, this article will guide you through the steps to personalize your ringtone on your Moto G device. Let’s explore the various methods to change your ringtone and add a touch of individuality to your phone’s sound profile.
Inside This Article
- Setting a Custom Ringtone
- Using the Default Ringtones
- Using a Music File as a Ringtone
- Assigning Different Ringtones to Contacts
- Conclusion
- FAQs
Setting a Custom Ringtone
Personalizing your Moto G phone with a custom ringtone is a great way to add a touch of individuality to your device. Whether you want to assign a unique ringtone to specific contacts or set a custom tone for all incoming calls, the process is simple and can be completed in just a few steps.
To set a custom ringtone for a specific contact, start by opening the “Contacts” app on your Moto G. From there, select the contact for whom you wish to set a custom ringtone. Once you have the contact open, tap the “Edit” button, and then select “Ringtone.” You can then choose a specific ringtone from your phone’s library to assign to that contact.
If you prefer to set a custom ringtone for all incoming calls, navigate to the “Settings” app on your Moto G. From there, select the “Sound” or “Sound & notification” option, depending on your device’s settings. Look for the “Phone ringtone” or “Default ringtone” option and tap on it to choose a custom ringtone from your phone’s storage.
Using the Default Ringtones
When it comes to personalizing your Moto G phone, setting a unique ringtone is a great way to add a touch of personality. The Moto G comes with a variety of default ringtones, offering a range of sounds and melodies to choose from. You can easily set one of these default ringtones as your device’s primary alert for incoming calls, messages, and notifications.
To access the default ringtones on your Moto G, navigate to the “Settings” app on your device. From there, select the “Sound” or “Sound & notification” option, depending on your device’s specific configuration. Within the sound settings, you’ll find the “Phone ringtone” or “Default ringtone” option, which allows you to choose from the pre-installed ringtones available on your device.
Once you’ve located the default ringtones, simply tap on the one you’d like to use, and it will be set as your primary ringtone. This selected ringtone will now play whenever you receive an incoming call or message, adding a personalized touch to your Moto G experience.
Using a Music File as a Ringtone
One of the delightful features of the Moto G phone is the ability to use your favorite music as a ringtone. This personal touch allows you to set a unique tone that resonates with your personality and preferences. Whether it’s a catchy tune from your favorite artist or a soothing melody that brings a smile to your face, using a music file as a ringtone adds a touch of individuality to your device.
First, you’ll need to select the music file you want to use as a ringtone. This can be a song stored on your Moto G phone or one that you’ve transferred from your computer. Once you’ve chosen the perfect music file, you can proceed to set it as your ringtone in just a few simple steps.
To use a music file as a ringtone on your Moto G phone, start by accessing the “Settings” menu. From there, navigate to the “Sound” or “Sound & vibration” section, where you’ll find the option to customize your ringtone. Look for the “Phone ringtone” or “Ringtone” setting, which will allow you to choose a specific music file from your device’s storage to set as your ringtone.
Assigning Different Ringtones to Contacts
Assigning different ringtones to specific contacts on your Moto G phone can be a fun and practical way to identify who’s calling without even looking at your device. Whether it’s your best friend, family member, or significant other, custom ringtones can add a personal touch to your incoming calls.
To assign a specific ringtone to a contact on your Moto G, start by opening the “Contacts” app on your device. Once you’ve located the contact you wish to customize, tap on their name to open their contact details.
Next, select the “Edit” option, often represented by a pencil icon or the word “Edit” at the top of the contact page. Within the contact editing interface, look for the “Ringtone” or “Set ringtone” option, which allows you to choose a unique ringtone specifically for that contact.
After tapping on the “Ringtone” option, you’ll be presented with a list of available ringtones on your Moto G. Scroll through the options and select the desired ringtone for that particular contact. Once you’ve made your selection, save the changes to apply the custom ringtone to the contact.
Now, whenever that specific contact calls you, your Moto G will play the assigned ringtone, making it easy to discern who’s calling based on the unique sound. This feature can be especially handy when you need to identify important calls quickly, even when your phone is in your pocket or bag.
By personalizing ringtones for different contacts, you can add a touch of individuality and customization to your Moto G phone, making the calling experience more enjoyable and personalized.
Conclusion
Changing your ringtone on your Moto G phone is a simple way to personalize your device and add a touch of personality to your daily interactions. With the flexibility and customization options offered by the Moto G, you can easily select a ringtone that resonates with your style and preferences. Whether you opt for a classic melody or a trendy tune, the process of changing your ringtone is user-friendly and can be completed in just a few steps. By following the guidelines provided in this article, you can seamlessly navigate the settings of your Moto G phone and set a new ringtone that reflects your individuality. Embrace the opportunity to infuse your device with a sound that brings a smile to your face each time it rings, and enjoy the unique flair it adds to your overall mobile experience.
FAQs
Q: How do I change the ringtone on my Moto G phone?
A: To change the ringtone on your Moto G phone, go to Settings, then tap on Sound or Sound & notification. From there, select Phone ringtone and choose the desired ringtone from the list.
Q: Can I use a custom ringtone on my Moto G phone?
A: Yes, you can use a custom ringtone on your Moto G phone. Simply place the audio file you want to use as a ringtone in the Ringtones folder on your phone's internal storage. Once the file is in the folder, it should appear in the list of available ringtones in the Phone ringtone settings.
Q: Why can't I find the option to change my ringtone on my Moto G phone?
A: If you are unable to find the option to change your ringtone on your Moto G phone, it's possible that the phone is in a simplified or easy mode. To access the full range of settings, go to Settings, then Accessibility, and turn off Simplified mode or Easy mode.
Q: Can I assign different ringtones to different contacts on my Moto G phone?
A: Yes, you can assign different ringtones to different contacts on your Moto G phone. Open the Contacts app, select the contact you want to customize, tap Edit, then tap Ringtone to choose a specific ringtone for that contact.
Q: Will changing my ringtone affect other notification sounds on my Moto G phone?
A: Changing your ringtone on your Moto G phone will only affect the incoming call ringtone. Other notification sounds, such as for messages, emails, and app notifications, can be customized separately in the Sound or Sound & notification settings.
