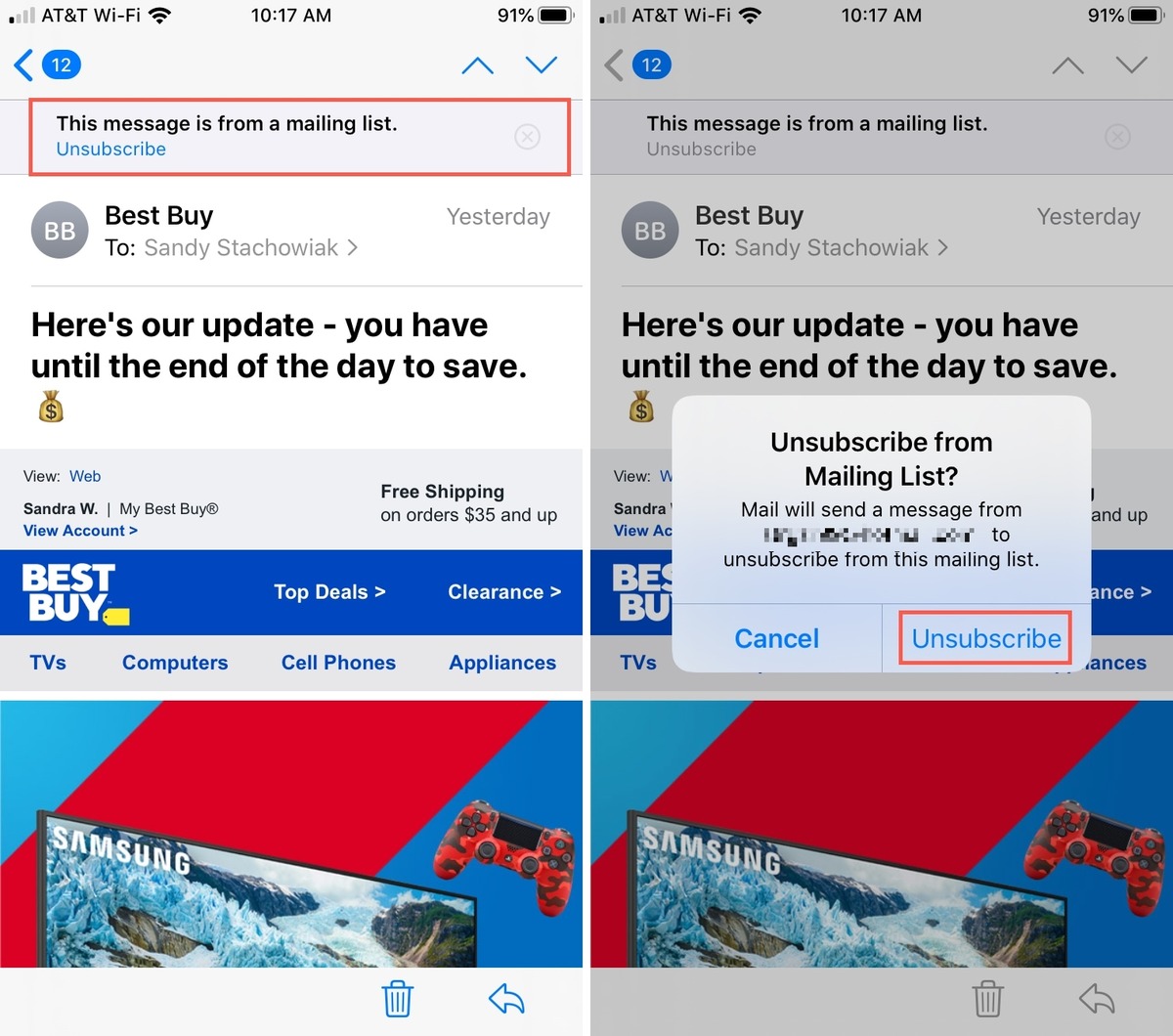
Are you tired of constantly receiving spammy emails and promotional offers in your inbox? If you’re an iPhone or iPad user, you’re in luck! In this article, we will guide you through the simple steps to easily unsubscribe from email lists directly from your Apple device. With just a few taps, you can regain control of your email inbox and free yourself from unwanted clutter. Say goodbye to annoying newsletters and promotional emails that fill up your mailbox. So, if you’re ready to declutter your inbox and reclaim your email sanity, let’s dive into the step-by-step process of easily unsubscribing from email lists on your iPhone and iPad.
Inside This Article
- Overview
- Method 1: Unsubscribing through the Mail App
- Method 2: Unsubscribing through the Settings App
- Method 3: Unsubscribing through the Email Newsletter
- Conclusion
- FAQs
Overview
If you’ve ever found yourself drowning in a sea of unwanted email newsletters and promotions, then you’re not alone. It can be frustrating and time-consuming to sift through your inbox, deleting emails that you never signed up for in the first place. Fortunately, if you’re an iPhone or iPad user, there are a few easy and efficient methods to unsubscribe from email lists and regain control of your inbox. In this article, we’ll walk you through three different methods that will help you unsubscribe from those email lists hassle-free.
Whether you’re using the Mail app or the Settings app on your iOS device, there’s a way to get rid of those pesky email subscriptions that clutter your inbox. We’ll also cover a method that involves unsubscribing directly from the email newsletter itself. With these techniques at your disposal, you’ll be well-equipped to declutter your inbox and only receive the emails that matter to you.
So, let’s dive in and discover how to easily unsubscribe from email lists on your iPhone and iPad!
Method 1: Unsubscribing through the Mail App
If you’re tired of receiving pesky emails from various sources and want to clean up your inbox, you’ll be glad to know that unsubscribing from email lists on your iPhone or iPad is a straightforward process. The Mail App makes it easy to manage your subscriptions and regain control over your inbox. Here’s a step-by-step guide to help you unsubscribe effortlessly:
- Open the Mail App on your iPhone or iPad. You’ll find the Mail App icon on your home screen, typically represented by an envelope.
- Navigate to the email that you want to unsubscribe from. It could be a promotional email or a newsletter that you no longer wish to receive.
- Once you’ve opened the email, look for the unsubscribe link. This link is usually located at the bottom of the email, often in small font.
- Tap on the unsubscribe link. The Mail App will redirect you to a web page where you can confirm your decision to unsubscribe.
- On the webpage, you might be asked to enter your email address or provide a reason for unsubscribing. Follow the instructions provided and complete the process.
- After unsubscribing, the Mail App will confirm that you have successfully opted out of the email list. Some email lists may take a few days to process the request, so don’t be alarmed if you receive additional emails during that time.
By utilizing the Mail App’s unsubscribe feature, you can declutter your inbox and reduce unwanted emails. It’s a convenient way to regain control over your email subscriptions without having to manually seek out unsubscribe options on individual websites.
Method 2: Unsubscribing through the Settings App
If you prefer a more centralized approach to managing your email subscriptions, you can use the Settings app on your iPhone or iPad to easily unsubscribe. This method allows you to view a list of all the email subscriptions linked to your device and makes it convenient to unsubscribe with just a few taps.
Here’s how you can unsubscribe from email lists through the Settings app:
- Open the Settings app on your iPhone or iPad.
- Scroll down and tap on “Mail.”
- Under the “Accounts” section, tap on “Accounts.”
- Choose the email account that you want to manage.
- Tap on “Mail” to access the account’s settings.
- Scroll down and look for the “Subscribed” option and tap on it.
- You will now see a list of all the email lists you are currently subscribed to.
- To unsubscribe from a specific email list, simply tap on the name of the list.
- A confirmation prompt will appear, asking if you want to unsubscribe. Tap “Unsubscribe” to confirm.
- Repeat these steps for each email list you wish to unsubscribe from.
By using the Settings app, you have full control over your email subscriptions and can easily unsubscribe from any unwanted lists. It’s a simple and efficient way to clean up your inbox and reduce clutter.
Method 3: Unsubscribing through the Email Newsletter
Unsubscribing from email newsletters directly in the email itself is another convenient method to stop receiving unwanted emails on your iPhone or iPad. Many newsletters include an “unsubscribe” link at the bottom, allowing you to easily opt out of future mailings.
Here’s how you can unsubscribe through the email newsletter:
- Open the email newsletter you want to unsubscribe from.
- Scroll down to the bottom of the email.
- Look for the “unsubscribe” link or button.
- Tap on the “unsubscribe” link/button.
After tapping on the unsubscribe link or button, you may be redirected to a webpage confirming your request to unsubscribe. This page may ask you to enter your email address or provide a reason for unsubscribing. Follow the instructions provided on the page to complete the unsubscribe process.
It’s worth noting that some email newsletters may have a slightly different unsubscribe process. In some cases, you may need to navigate to a specific webpage or reply to the email with an unsubscribe request. Pay close attention to the instructions and follow the steps accordingly.
Unsubscribing through the email newsletter is a straightforward and efficient way to stop receiving unwanted emails. By taking a few moments to unsubscribe, you can declutter your inbox and ensure that you only receive emails that are relevant and important to you.
Conclusion
In conclusion, unsubscribing from email lists on iPhone and iPad is a simple and straightforward process. By following the steps outlined in this article, you can easily stop receiving unwanted emails and declutter your inbox. Remember to start by identifying the email subscriptions you want to unsubscribe from, either by manually searching for them or using the built-in search feature in the Mail app. Then, use the different methods available, such as unsubscribing directly from the email, using the “Report Junk” or “Unsubscribe” options, or creating email rules to filter out unwanted emails. With these tools at your disposal, you can regain control over your email inbox and enjoy a more organized and streamlined email experience on your iPhone and iPad.
FAQs
1. How do I unsubscribe from email lists on my iPhone or iPad?
To unsubscribe from email lists on your iPhone or iPad, follow these steps:
1. Open the Mail app on your device.
2. Locate an email from the email list you want to unsubscribe from.
3. Open the email and scroll to the bottom.
4. Look for the “Unsubscribe” or “Manage Subscriptions” link.
5. Tap on this link and follow the prompts to unsubscribe from the email list.
Remember to repeat these steps for each email list you want to unsubscribe from.
2. Can I unsubscribe from email lists directly from the email app on my iPhone or iPad?
Yes, you can easily unsubscribe from email lists directly from the email app on your iPhone or iPad. Many organizations include an “Unsubscribe” or “Manage Subscriptions” link at the bottom of their emails. Simply open the email, scroll to the bottom, and tap on this link to unsubscribe. If the email does not have a visible unsubscribe link, you can try searching for an “unsubscribe” button within the email or navigating to the organization’s website to manage your subscription preferences.
3. Are there any apps available to help me unsubscribe from email lists on my iPhone or iPad?
Yes, there are several apps available in the App Store that can assist you in managing your email subscriptions. These apps generally provide a centralized platform where you can view and unsubscribe from various email lists. They offer features like bulk unsubscribe, inbox organization, and the ability to block specific senders. Some popular email management apps for iPhone and iPad include Unroll.me, Clean Email, and Edison Mail.
4. How do I prevent emails from certain senders or email lists from appearing in my inbox?
To prevent emails from certain senders or email lists from appearing in your inbox, you can take the following steps on your iPhone or iPad:
1. Open the Mail app.
2. Find an email from the sender or email list you want to block.
3. Swipe left on the email to reveal the options.
4. Tap on the “Block” or “Mark as Spam” option.
5. Confirm your choice to block or mark the sender as spam.
By blocking or marking as spam, future emails from the blocked sender or email list will be redirected to your spam folder or blocked entirely, depending on your email settings.
5. Are there any precautions or considerations to keep in mind when unsubscribing from email lists on my iPhone or iPad?
While unsubscribing from email lists on your iPhone or iPad is generally a straightforward process, here are a few precautions to keep in mind:
1. Be cautious when providing personal information: Some unsubscribe links may direct you to external websites or require you to enter personal information. Make sure you trust the source before providing any sensitive details.
2. Verify before clicking any links: Scammers may disguise malicious links as unsubscribe links. Hover over the link or check the actual URL before clicking on it to ensure it’s legitimate.
3. Consider using a reputable email management app: Email management apps like Unroll.me or Clean Email have built-in security measures and provide an extra layer of protection during the unsubscribe process.
By being mindful of these considerations, you can safely and efficiently manage your email subscriptions on your iPhone or iPad.
