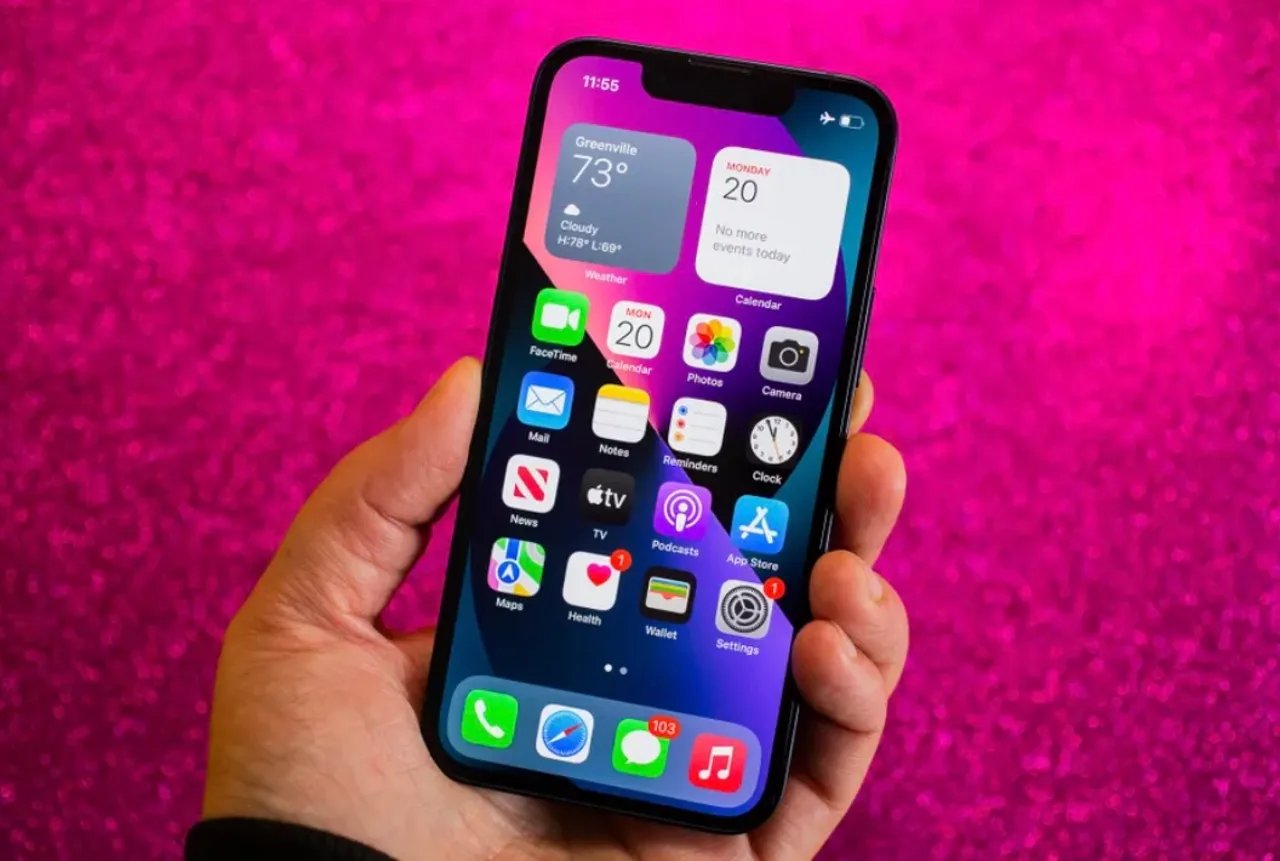
The iPhone 13 is the latest flagship device from Apple, packed with incredible features and capabilities. One feature that many users find extremely useful is the ability to record the screen on their iPhone 13. Whether you want to capture a tutorial, gameplay, or simply save a memorable moment, screen recording can come in handy in a variety of situations.
In this article, we will guide you on how to record the screen on your iPhone 13. We will explore the built-in screen recording function on iOS, as well as provide some tips and tricks to optimize your screen recording experience. So, grab your iPhone 13 and let’s dive into the world of screen recording!
Inside This Article
- Overview of Recording Screen on iPhone 13
- Method 1: Using the Built-in Screen Recording Feature
- Method 2: Using Third-Party Screen Recording Apps
- Method 3: Using QuickTime Player on Mac
- Method 4: Using a Lightning to USB Cable and QuickTime Player on Windows PC
- Conclusion
- FAQs
Overview of Recording Screen on iPhone 13
The iPhone 13 is equipped with a powerful screen recording feature that allows users to capture everything happening on their device’s screen. Whether you want to create a tutorial, share gameplay footage, or save important information, the screen recording capability on the iPhone 13 proves to be a handy tool. In addition to the built-in feature, there are also third-party apps and methods available to record your screen. In this article, we will explore different methods to record the screen on your iPhone 13.
With the screen recording feature, you can capture any activity on your iPhone 13 screen, including app usage, browsing, and even live streaming. This versatile capability opens up a world of possibilities, giving you the freedom to create engaging content or simply keep a record of what happens on your device.
Recording the screen on your iPhone 13 is a simple and straightforward process. You can choose to use the built-in screen recording feature, third-party apps, or even connect your device to a computer for more advanced recording options. Whatever method you choose, you’ll be able to record high-quality videos with ease.
Before proceeding with any of the methods, make sure you have enough storage space on your iPhone 13 to accommodate the recorded videos. Screen recordings can take up a significant amount of space, so it’s essential to have sufficient free space to avoid running into storage issues.
Now that you have an understanding of the screen recording capabilities on the iPhone 13, let’s dive into the different methods available to record your screen. Whether you prefer using the built-in feature, third-party apps, or connecting your device to a computer, there is a solution that suits your needs.
Read on to learn how to record the screen on your iPhone 13 using various methods and take full advantage of this powerful feature.
Method 1: Using the Built-in Screen Recording Feature
The iPhone 13 comes equipped with a powerful built-in screen recording feature that allows you to capture everything happening on your device’s screen. Whether you want to record a tutorial, showcase a game or app, or capture a memorable moment, this feature has got you covered. It provides a convenient way to record your screen without the need for any third-party apps or additional equipment.
To begin using the built-in screen recording feature on your iPhone 13, follow these simple steps:
- Open the Control Center on your device. This can be done by swiping down from the top right corner on iPhone X or later models, or swiping up from the bottom on older models.
- Look for the “Screen Recording” button, which resembles a circle within a circle. If you don’t see it, you may need to add it manually. To do this, go to Settings > Control Center > Customize Controls, and add the “Screen Recording” option.
- Tap on the “Screen Recording” button to start the recording process. A countdown timer of 3 seconds will appear.
- After the countdown, your iPhone 13 will begin recording the screen. You can now navigate to the app or screen you want to capture.
- To stop the recording, either tap on the red recording indicator at the top of the screen and select “Stop”, or simply return to the Control Center and tap on the “Screen Recording” button again.
- Once you stop the recording, a preview of the recorded video will appear on your screen. From here, you can choose to save it to your Photos app, edit it, or share it with others.
It’s important to note that the built-in screen recording feature on the iPhone 13 also allows you to capture audio while recording the screen. By default, it will record audio from the device’s internal microphone, but you can also choose to capture audio from other sources, such as external microphones or Bluetooth devices.
The built-in screen recording feature on the iPhone 13 is a convenient and easy-to-use tool for capturing important moments on your device’s screen. Whether you’re a content creator, a gamer, or simply want to show a friend how to use a certain feature, this method provides a seamless and hassle-free way to record your screen without any additional downloads or complications.
Now that you know how to use the built-in screen recording feature on your iPhone 13, you can start creating engaging and informative content right from your device. Happy recording!
Method 2: Using Third-Party Screen Recording Apps
If you’re looking for additional features and customization options when recording your iPhone 13 screen, using third-party screen recording apps is an excellent choice. These apps offer advanced functionalities that go beyond what the built-in screen recording feature provides.
First, head over to the App Store on your iPhone 13 and search for “screen recording apps.” You’ll find a plethora of options available, so choose one that suits your needs and has positive user reviews.
Once you’ve installed the third-party screen recording app, launch it on your iPhone 13. You’ll likely be prompted to grant the app permissions to record your screen. Follow the on-screen instructions to allow the necessary access.
Next, familiarize yourself with the app’s interface and settings. Most third-party screen recording apps offer features such as video quality adjustments, audio recording options, and even the ability to add annotations or effects to your recordings.
To start recording your iPhone 13 screen using the third-party app, simply tap on the record button within the app. The app may provide additional instructions or prompts, so make sure to follow them accordingly.
While recording, you’ll have access to various controls and options, such as pausing or stopping the recording, adjusting settings on-the-go, or using gestures to navigate through different app screens.
Once you’re done recording, you can typically find your captured screen recording within the app’s gallery or saved to your device’s camera roll. From there, you can edit or share your recordings as desired.
It’s important to note that some third-party screen recording apps may require a subscription or in-app purchases for access to certain features. Be sure to review the app’s pricing and offerings before committing to a purchase.
Using third-party screen recording apps can provide you with more flexibility and advanced features when capturing your iPhone 13 screen. Explore the available options and choose the one that best meets your requirements for recording, editing, and sharing your screen content.
Method 3: Using QuickTime Player on Mac
If you are a Mac user, you’re in luck. You can easily record your iPhone 13 screen using the built-in QuickTime Player app. QuickTime Player is a versatile media player and recording tool that comes pre-installed on Mac computers.
To start the screen recording process, follow these simple steps:
- Connect your iPhone 13 to your Mac using a Lightning cable.
- Open QuickTime Player on your Mac. You can find it in the Applications folder or search for it in Spotlight.
- In the menu bar, click on “File” and then select “New Movie Recording”.
- A new window will open with a video preview. Look for the small downward-facing arrow next to the record button.
- Click on the arrow and select your iPhone 13 from the list of available camera and microphone sources.
- Once you have selected your iPhone 13 as the input source, you will see your iPhone 13 screen being mirrored on your Mac.
- Click on the record button to start the screen recording. You can also choose to record the audio from your iPhone 13 by selecting your iPhone 13 as the audio input source in the same menu.
- When you are done recording, click on the stop button in QuickTime Player’s control bar.
- Save your recorded screen as a file on your Mac by clicking on “File” and selecting “Save”. You can choose the file format and location according to your preference.
Using QuickTime Player on your Mac to record your iPhone 13 screen is a convenient and efficient method. It allows you to capture high-quality video recordings with ease. Whether you want to create a tutorial, share gameplay footage, or save important moments, QuickTime Player has got you covered.
Make sure to review and familiarize yourself with the screen recording options and settings in QuickTime Player to enhance your recording experience. Experiment with different formats and resolutions to find the one that best suits your needs.
Now that you know how to use QuickTime Player on Mac to record your iPhone 13 screen, you can enjoy creating and sharing engaging video content effortlessly.
Method 4: Using a Lightning to USB Cable and QuickTime Player on Windows PC
If you don’t have access to a Mac but still want to record your iPhone 13 screen on a Windows PC, you can use the Lightning to USB cable and QuickTime Player. This method allows you to mirror your iPhone’s screen onto your computer and record it using QuickTime Player.
Here’s a step-by-step guide on how to do it:
- Connect your iPhone 13 to your Windows PC using the Lightning to USB cable.
- On your iPhone, open the Control Center by swiping down from the top-right corner of the screen.
- Tap on the “Screen Mirroring” option.
- A list of available devices will appear on your iPhone. Select your Windows PC from the list.
- Once the screen is mirrored on your Windows PC, open QuickTime Player.
- In QuickTime Player, go to “File” and select “New Movie Recording”.
- A new window will appear with the video preview. Click on the small arrow next to the record button and select your iPhone 13 as the recording device.
- Click on the record button in QuickTime Player to start recording your iPhone 13 screen.
- Perform the actions on your iPhone that you want to record.
- When you’re done, click on the stop button in QuickTime Player to finish the recording.
- Save the recorded video to your desired location on your Windows PC.
Using the Lightning to USB cable and QuickTime Player on Windows PC provides a convenient way to record your iPhone 13 screen without the need for additional software or apps. It’s a great option if you’re using a Windows PC and want to capture your screen for tutorials, gaming, or any other purposes.
Remember to always use genuine Apple Lightning to USB cables to ensure a stable connection between your iPhone 13 and the PC.
Conclusion
In conclusion, the iPhone 13 is a powerful device that offers a wide range of features and functionalities. One of the standout features of this phone is its ability to record the screen. Whether you want to capture a video call, create tutorials, or share gameplay footage, the screen recording feature on the iPhone 13 provides a convenient and efficient way to do so.
With just a few taps, you can start recording your screen and capture high-quality videos with audio. The iPhone 13’s advanced hardware and software optimizations ensure smooth and seamless screen recording, making it an ideal choice for content creators, educators, and anyone who wants to showcase their mobile device’s capabilities.
With its cutting-edge technology and innovative features, the iPhone 13 continues to push the boundaries of what a smartphone can do. So whether you’re an avid gamer, a social media influencer, or simply someone who wants to record their screen, the iPhone 13 is a reliable and versatile device that won’t disappoint.
FAQs
1. How do I record the screen on my iPhone 13?
2. Are there any built-in screen recording options on iPhone 13?
3. Can I record audio while screen recording on the iPhone 13?
4. How do I access and share my recorded screen videos on iPhone 13?
5. Does screen recording on the iPhone 13 affect performance or battery life?
