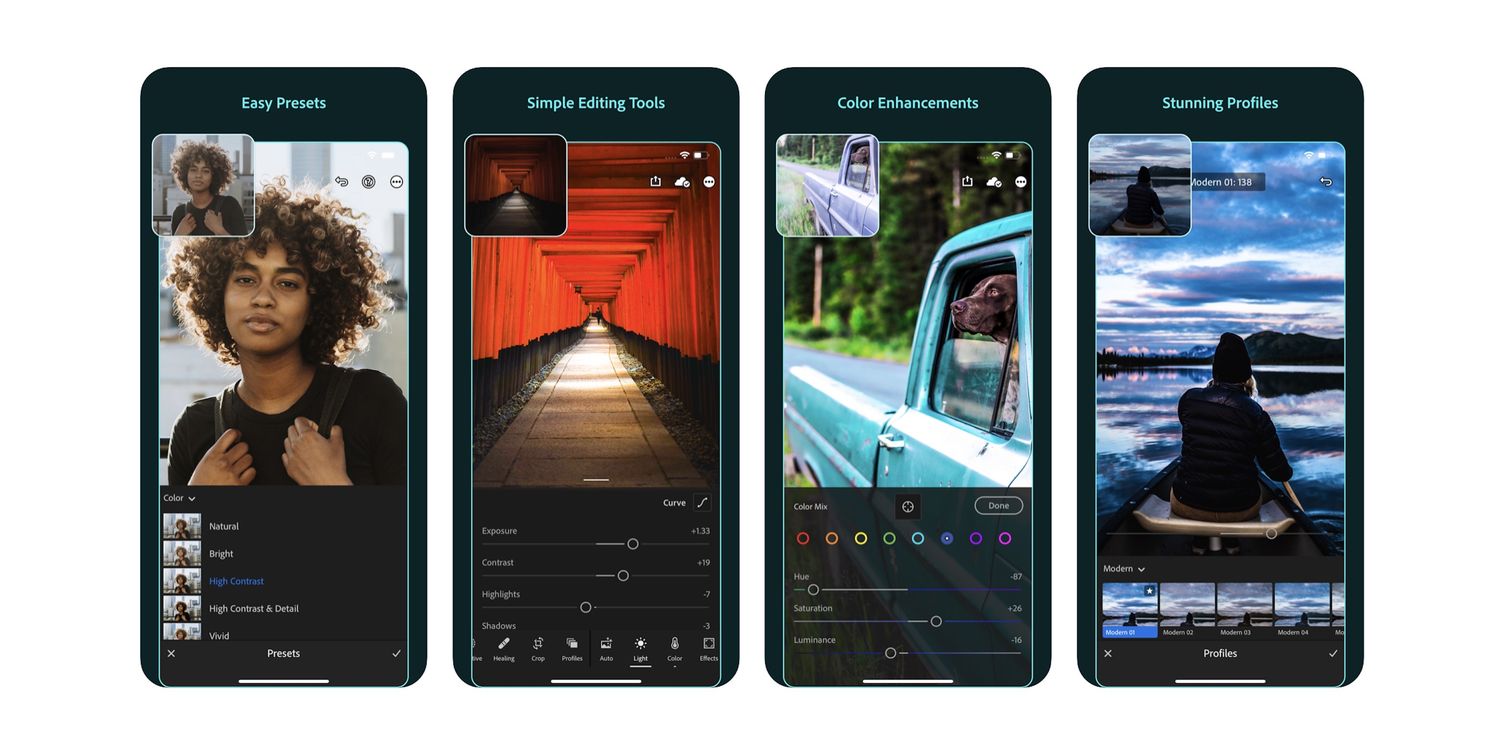
Are you an avid photographer looking for a convenient way to edit your photos on the go? Look no further than Lightroom Mobile. This powerful app brings the professional editing capabilities of Adobe Lightroom to your mobile device, making it easier than ever to enhance your images and curate your photo library—all from the palm of your hand. Whether you’re a professional photographer or just someone who enjoys capturing moments on your smartphone, Lightroom Mobile is a game-changer. In this article, we will guide you through the ins and outs of using Lightroom Mobile, from installing the app and syncing your photos to applying filters and making creative adjustments. Let’s dive in and discover how to take your mobile photo editing to the next level!
Inside This Article
- Getting Started with Lightroom Mobile
- Importing Photos into Lightroom Mobile
- Editing Photos in Lightroom Mobile
- Syncing and Sharing Photos in Lightroom Mobile
- Conclusion
- FAQs
Getting Started with Lightroom Mobile
If you’re an avid photographer who wants to edit your photos on-the-go, Adobe Lightroom Mobile is the perfect tool for you. With its intuitive interface and powerful editing features, Lightroom Mobile allows you to enhance your photos with just a few taps on your mobile device.
To get started with Lightroom Mobile, follow these simple steps:
- Download the Lightroom Mobile app: Head to your mobile app store and download the Adobe Lightroom Mobile app. It is available for both iOS and Android devices.
- Create an Adobe ID: If you don’t already have one, you’ll need to create an Adobe ID to use Lightroom Mobile. This ID will allow you to access and sync your edits across multiple devices.
- Sign in to Lightroom Mobile: Open the app and sign in using your Adobe ID. Once you’re signed in, you’ll have access to all the features and capabilities of Lightroom Mobile.
- Import photos: Tap on the “+” sign at the bottom center of the screen to import photos into Lightroom Mobile. You can import photos from your device’s camera roll, cloud storage, or directly from your DSLR using a USB adapter.
- Organize your photos: After importing your photos, you can create albums or collections to keep your images organized. This will make it easier to find and edit specific photos in the future.
- Start editing: Once your photos are imported and organized, it’s time to unleash your creativity. Lightroom Mobile offers a wide range of editing tools, including cropping, exposure adjustments, color correction, and more. Experiment with different settings to achieve the desired look for your photos.
- Save and sync your edits: Lightroom Mobile automatically saves your edits, ensuring that your changes are synced across all your devices. This means that you can start editing on your mobile device and continue where you left off on your computer.
- Export and share your photos: Once you’re satisfied with your edits, you can export your photos and share them with the world. Lightroom Mobile allows you to save your edited photos to your device, as well as directly share them to social media platforms or email them to others.
With these simple steps, you’ll be well on your way to using Lightroom Mobile to enhance and share your photos anytime, anywhere. So go ahead, unleash your creativity, and make your images truly stunning with Adobe Lightroom Mobile.
Importing Photos into Lightroom Mobile
Importing photos into Lightroom Mobile is a straightforward process that allows you to easily bring your images into the app for editing and organizing. Whether you’re using an iPhone, iPad, or Android device, Lightroom Mobile offers a seamless experience for importing your photos directly from your device or cloud storage.
To import photos into Lightroom Mobile, follow these simple steps:
- Open Lightroom Mobile: Launch the Lightroom Mobile app on your device. If you don’t have it installed, you can download it from the App Store or Google Play Store.
- Create a New Album: If you want to organize your imported photos into a specific album, tap the “+” button at the bottom of the screen to create a new album. Give it a name and tap “Create.”
- Tap the Add Photos Icon: Tap the “Add Photos” icon, usually represented by a “+” symbol, located either at the bottom of the screen (iOS) or in the top-right corner (Android). This will open the import options.
- Select the Source: Choose the source from which you want to import your photos. Lightroom Mobile gives you the option to import from your device’s camera roll, cloud storage services like Adobe Creative Cloud or Google Drive, or directly from a connected camera.
- Select the Photos: Navigate to the location of your photos and select the images you want to import. You can choose multiple photos at once by tapping on them. A checkmark will appear on the selected photos.
- Tap Import: Once you’ve selected the photos you want to import, tap the “Import” button. Lightroom Mobile will begin importing your photos into the selected album.
It’s important to note that Lightroom Mobile doesn’t move or copy your photos during the import process. Instead, it references the location of the original photos, allowing you to access and edit them within the app without duplicating the files on your device.
By following these simple steps, you can easily import your photos into Lightroom Mobile and begin the process of editing and organizing them to unleash your creative potential.
Editing Photos in Lightroom Mobile
Lightroom Mobile offers a wide range of powerful editing tools that allow you to transform your photos right from your mobile device. Whether you want to enhance colors, adjust exposure, or apply creative effects, Lightroom Mobile has got you covered. Here’s a step-by-step guide on how to edit your photos in Lightroom Mobile:
1. Open the photo you want to edit: Launch the Lightroom Mobile app and navigate to the photo you want to edit. You can either import a new photo or select an existing one from your library.
2. Crop and straighten: If your photo needs cropping or straightening, tap on the Crop tool. Adjust the crop by dragging the corners or rotating the image until you’re satisfied with the composition.
3. Enhance colors and tones: Lightroom Mobile offers various adjustment sliders to enhance the colors and tones of your photo. You can use the Exposure, Contrast, Highlights, Shadows, Whites, and Blacks sliders to fine-tune the overall look of your image.
4. Apply presets: Lightroom Mobile provides a collection of built-in presets that instantly transform the look and feel of your photos. Experiment with different presets and choose the one that best suits your style. You can also create and save your own presets for future use.
5. Adjust individual settings: If you want more control over specific elements of your photo, you can use the individual adjustment tools. These tools allow you to adjust the temperature, tint, clarity, vibrance, and saturation of your image.
6. Apply selective edits: Lightroom Mobile includes a powerful selective editing tool called the Radial Filter. This tool lets you apply edits to specific areas of your photo by creating circular or elliptical masks. You can adjust the exposure, contrast, saturation, and other settings within the masked area.
7. Remove distractions: If your photo has any unwanted distractions or blemishes, you can use the Healing Brush tool to remove them. Simply tap on the spot or area you want to remove, and Lightroom Mobile will intelligently blend the surrounding pixels to seamlessly erase the imperfections.
8. Add creative effects: Lightroom Mobile allows you to unleash your creativity by applying artistic effects to your photos. You can add vignettes, apply gradients, experiment with split toning, and even simulate film looks to give your images a unique touch.
9. Save and share your edited photo: Once you’re satisfied with your edits, tap on the Share button to save or share your edited photo. You can choose to export it to your device’s gallery, share it directly to social media platforms, or even sync it with your Lightroom desktop app for further editing.
With Lightroom Mobile’s intuitive interface and powerful editing tools, the possibilities are endless when it comes to transforming your photos on the go. Whether you’re a professional photographer or a casual shooter, Lightroom Mobile provides the tools you need to bring out the best in your images.
Syncing and Sharing Photos in Lightroom Mobile
One of the most powerful features of Lightroom Mobile is its ability to sync and share your photos seamlessly across multiple devices. Whether you want to access your edited photos on your computer or share them with friends and family, Lightroom Mobile makes it easy to stay connected wherever you go.
To start syncing and sharing your photos, you’ll first need to sign in to your Adobe Creative Cloud account within the Lightroom Mobile app. Once you’re signed in, you can enable the sync feature, which will automatically upload your photos and edits to the cloud.
Syncing your photos allows you to access them from any device with Lightroom Mobile installed. Whether you started editing a photo on your phone and want to continue on your tablet or computer, or vice versa, Lightroom Mobile keeps everything in sync so you can pick up where you left off.
In addition to syncing, Lightroom Mobile also offers a variety of sharing options. You can easily create a shared album and invite others to view or contribute to the album. This is perfect for collaborating with a team, sharing photos with clients, or simply showcasing your work to others.
When you share an album, Lightroom Mobile generates a unique link that you can send to others. They can then view the album online, comment on individual photos, and even download the original or edited versions of the images. It’s a great way to collaborate and gather feedback without the need for everyone to have a Lightroom Mobile account.
Furthermore, Lightroom Mobile allows you to share individual photos directly from the app. You can quickly and easily send a photo to social media platforms like Instagram or Facebook, or share it via email or messaging apps. This makes it convenient to showcase your work to a wider audience and engage with your followers.
Additionally, Lightroom Mobile integrates with Adobe’s Creative Cloud ecosystem, making it simple to transfer files between different Adobe apps. You can seamlessly move your photos from Lightroom Mobile to Photoshop on your computer or even continue editing in Adobe Premiere Rush for video projects.
Whether you’re a professional photographer or just a casual snapshooter, Lightroom Mobile’s syncing and sharing capabilities provide a seamless experience for managing and showcasing your photos. With its intuitive interface and powerful features, you’ll find it easier than ever to stay organized and connected with your photography work, no matter where you are.
Conclusion
In conclusion, Lightroom Mobile is a powerful tool for photographers on the go. With its intuitive interface and robust features, it allows you to edit and enhance your photos anytime, anywhere. Whether you are a professional photographer or an amateur enthusiast, Lightroom Mobile offers a wide range of editing tools, presets, and adjustment options to take your mobile photography to the next level. From basic adjustments like exposure and white balance to advanced features like selective editing and healing brush tool, Lightroom Mobile has it all.
With seamless integration between your desktop and mobile devices, you can start editing on your computer and continue refining your photos on your smartphone or tablet. The cloud storage feature ensures that your edits and presets are synchronized across all your devices, making it convenient to switch between them without losing any progress. Additionally, the ability to share your edited photos directly to social media platforms makes it easy to showcase your work and receive feedback from your audience.
So, whether you’re on a photography assignment, traveling, or simply capturing moments on your mobile device, Lightroom Mobile is a must-have app for photographers of all levels. Its versatility, accessibility, and professional-grade editing tools make it an indispensable companion for anyone who wants to elevate their mobile photography game.
FAQs
1. How do I install Lightroom Mobile on my device?
Lightroom Mobile can be downloaded and installed from the App Store for iOS devices and the Google Play Store for Android devices. Simply search for “Lightroom Mobile” in the respective app store and follow the on-screen instructions to install it.
2. Is Lightroom Mobile available for free?
Lightroom Mobile offers both free and premium versions. The free version provides basic editing features and cloud syncing, while the premium version, known as Lightroom Mobile Premium, offers additional advanced features and syncing across multiple devices. The premium version requires a subscription, which can be purchased through the app.
3. Can I use Lightroom Mobile without an Adobe Creative Cloud subscription?
Yes, you can use Lightroom Mobile without an Adobe Creative Cloud subscription. The free version of Lightroom Mobile allows you to capture, edit, and share photos, and it also includes some basic editing tools. However, some advanced features and syncing options are only available with a Creative Cloud subscription.
4. Can I edit RAW photos on Lightroom Mobile?
Yes, Lightroom Mobile supports editing RAW photos. Whether you shoot RAW or JPEG, Lightroom Mobile provides powerful editing tools to enhance your images. RAW editing capabilities allow you to take full advantage of the sensor data captured by your camera, resulting in high-quality edits with greater flexibility and control.
5. Can I sync Lightroom Mobile with Lightroom on my computer?
Yes, Lightroom Mobile offers seamless integration with Lightroom on your computer through Adobe Creative Cloud. This allows you to sync your photos, presets, and edits across all your devices, making it easy to edit and organize your photos on the go and continue working on them later on your computer.
