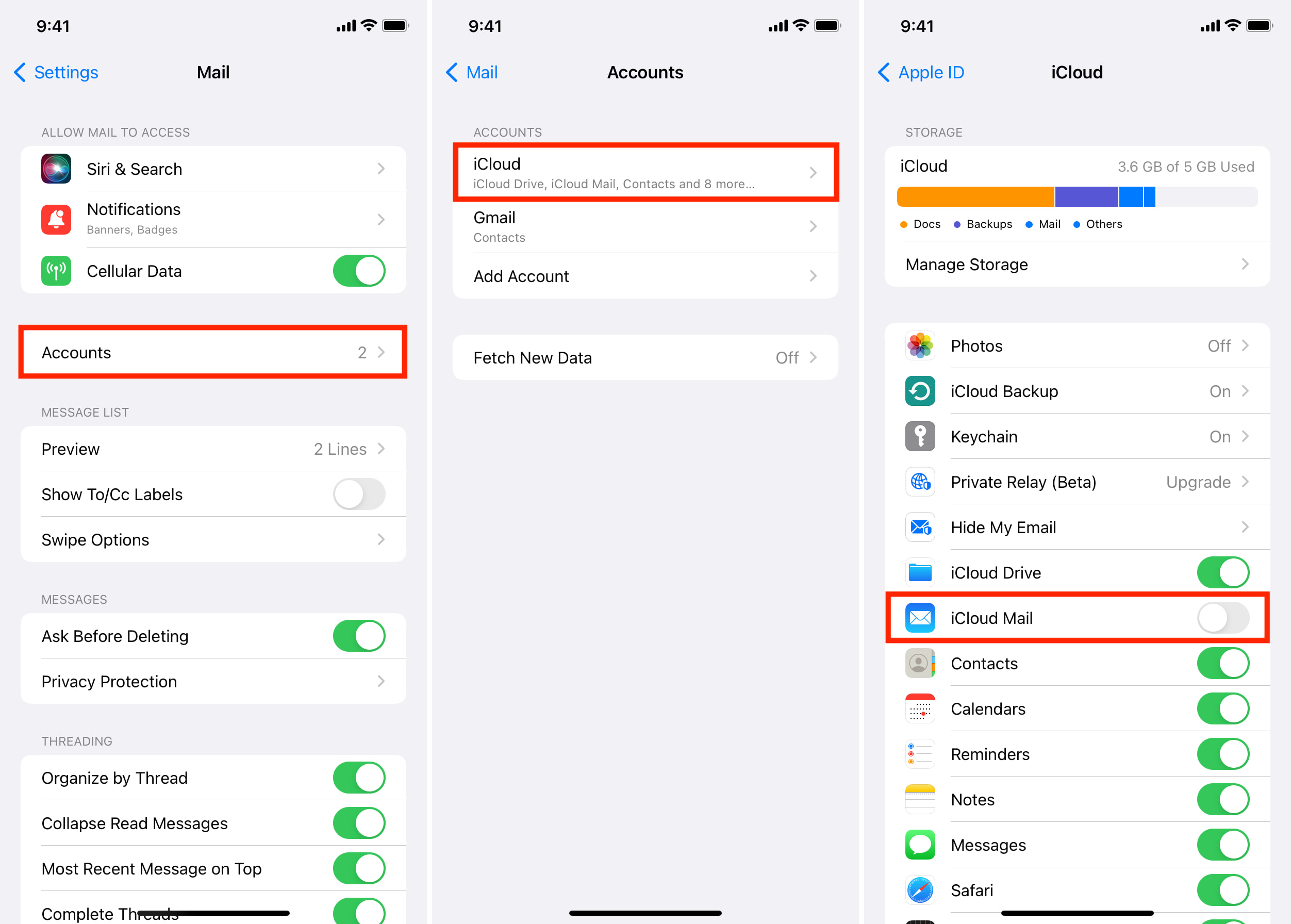
In today’s digital age, our reliance on smartphones has become inseparable, with mobile phones serving as an essential tool for communication, productivity, and entertainment. Among the various features that phones offer, email functionality holds immense importance. With the rise in popularity of cloud-based services, iCloud has emerged as a go-to platform for iPhone users to manage their emails seamlessly.
One key aspect of email management is the ability to control how long deleted emails stay in the trash folder before they are permanently deleted. This feature ensures that users have the option to recover accidentally deleted emails for a specified period.
In this article, we will delve into the process of setting the duration for which deleted iCloud emails remain in the trash on an iPhone. By following these steps, iPhone users can adjust their email settings to cater to their specific needs and preferences, offering greater control over their inbox management.
Inside This Article
- How to Adjust the Duration of Deleted iCloud Emails in Trash on iPhone
- Overview of iCloud Email Trash on iPhone
- Steps to Change the Retention Period of Deleted iCloud Emails on iPhone
- Important Considerations for Modifying Deleted iCloud Email Duration on iPhone
- Conclusion
- FAQs
How to Adjust the Duration of Deleted iCloud Emails in Trash on iPhone
When using an iPhone, managing your emails efficiently is crucial to ensure a clutter-free inbox. One important aspect of email management is controlling the duration that deleted emails remain in the Trash folder. By adjusting the duration of deleted iCloud emails in the Trash on your iPhone, you can free up storage space and keep your mailbox organized. In this guide, we will walk you through the steps to make this adjustment.
Before diving into the steps, it’s essential to understand the concept of the iCloud Email Trash folder on your iPhone. When you delete an email, it gets moved to the Trash folder, where it remains until it is either manually deleted or its retention period expires. By default, iCloud Email retains deleted messages in the Trash folder for 30 days. However, you have the flexibility to change this duration based on your preferences.
To adjust the duration of deleted iCloud emails in the Trash on your iPhone, follow these steps:
- Open the Settings app on your iPhone’s home screen.
- Scroll down and tap on Mail.
- Under the Accounts section, tap on your iCloud email account.
- Scroll down and tap on Mail under the Advanced section.
- On the next screen, tap on Deleted Mailbox under the MOVE DISCARDED MESSAGES INTO section.
- Select One Month, One Week, or One Day, depending on your preference.
That’s it! You have successfully adjusted the duration of deleted iCloud emails in the Trash on your iPhone. Now, deleted emails will be automatically deleted from the Trash folder based on the selected duration.
It’s important to note a few considerations when modifying the duration of deleted iCloud emails on your iPhone:
- If you choose a shorter duration, such as one week or one day, deleted emails will be permanently deleted from the Trash folder sooner.
- If you choose a longer duration, such as one month, deleted emails will be retained in the Trash folder for a longer period.
- Keep in mind that deleting emails from the Trash folder cannot be undone, so make sure to review the emails thoroughly before selecting a shorter duration.
- Changing the retention period for deleted emails only affects your iCloud email account on your iPhone. It does not impact other devices or email clients.
By following the simple steps outlined above, you can adjust the duration of deleted iCloud emails in the Trash on your iPhone to better suit your email management needs. Take control of your inbox and enjoy a clutter-free email experience.
Overview of iCloud Email Trash on iPhone
iCloud Email is a popular and convenient email service provided by Apple for iPhone users. With iCloud Email, users can send and receive emails seamlessly across their Apple devices. One important feature of iCloud Email is the ability to delete unwanted emails. When you delete an email on your iPhone, it is sent to the “Trash” folder in your iCloud Email account.
The iCloud Email Trash acts as a temporary storage for deleted emails. It is similar to the Recycle Bin or Trash folder found in other email services. The purpose of the Trash folder is to allow users a chance to recover accidentally deleted emails or provide a safety net before completely deleting them.
By default, when you delete an email on your iPhone, it remains in the Trash folder for a period of time before being permanently deleted. This retention period can be modified according to your preference. By adjusting the duration, you can ensure that deleted emails stay in the Trash folder for a shorter or longer period of time, giving you more control over managing your emails.
It’s important to note that the duration of how long deleted emails stay in the iCloud Email Trash on your iPhone can vary depending on your device settings and the email client you are using. However, you can easily modify this duration to suit your needs and optimize your email management workflow.
Steps to Change the Retention Period of Deleted iCloud Emails on iPhone
Are you tired of having deleted iCloud emails cluttering up your iPhone’s email app? If so, you’re in luck! Apple provides the option to adjust the duration for which deleted iCloud emails stay in the trash on your iPhone. By customizing this setting, you can ensure that your email storage remains organized and clutter-free. So, let’s dive in and discover how to change the retention period of deleted iCloud emails on your iPhone.
To begin, open the “Settings” app on your iPhone. This app can be recognized by its gear icon, typically located on your home screen. Once you’ve located it, tap on the icon to launch the app.
Once inside the “Settings” app, scroll down until you find the “Mail” option. It’s usually represented by an envelope icon. Tap on “Mail” to reveal the settings related to your email accounts.
Within the “Mail” settings, you’ll see a list of email accounts associated with your iPhone. Look for the “iCloud” section and select it. This will open the settings specific to your iCloud email account.
Now that you’re in the iCloud email settings, scroll down until you come across the “Advanced” option. Tap on “Advanced” to access the advanced settings for your iCloud email account.
In the “Advanced” settings, you’ll find several options related to your iCloud email account. Look for the “Deleted Mailbox” section and tap on it to proceed.
Within the “Deleted Mailbox” settings, you’ll find the option to adjust the retention period of deleted emails. By default, this is set to “One Week.” Tap on the retention period to reveal different duration options, such as “One Day,” “One Month,” or “Never.” Select the desired duration that suits your needs.
After selecting your desired retention period, exit the settings app by pressing the home button or swiping up from the bottom of the screen, depending on your iPhone model. Congratulations! You’ve successfully changed the retention period of deleted iCloud emails on your iPhone.
Now, when you delete an email from your iCloud account, it will stay in the trash for the duration you’ve chosen. Once the specified time has passed, the email will be permanently deleted from your device. This allows you to keep your email storage organized and prevent unnecessary clutter.
It’s important to note that modifying the retention period of deleted iCloud emails on your iPhone does not affect the emails stored on the iCloud server. These changes only apply to the emails stored on your device. Additionally, be mindful of the selected duration, as choosing “Never” may lead to potential storage issues in the future.
With these simple steps, you can now take control of your iCloud email trash and customize the retention period of deleted emails on your iPhone. Enjoy a clutter-free email experience and effortlessly manage your inbox with ease!
Important Considerations for Modifying Deleted iCloud Email Duration on iPhone
Before you dive into changing the duration of deleted iCloud emails in the trash on your iPhone, there are a few important considerations to keep in mind. These considerations will ensure that you make the necessary adjustments while avoiding any potential issues or data loss.
1. Impact on Storage Space: Modifying the duration of deleted iCloud emails can have an impact on your device’s storage space. If you choose to extend the retention period, it may occupy more storage on your iPhone. Conversely, if you reduce the duration, it can help free up storage space. Take this into account, especially if you have limited storage available on your device.
2. Deleted Email Recovery: Changing the duration of deleted iCloud emails only affects the duration that they stay in the trash folder. If you accidentally delete an email and want to recover it, you will need to retrieve it from the “Trash” folder within the specified retention period. If you decrease the retention period, make sure you retrieve any important emails before they are permanently deleted.
3. Backup Considerations: It’s always a good practice to back up your important data, including emails, regularly. Changing the retention period of deleted iCloud emails does not replace the need for regular backups. It’s recommended to have an up-to-date backup of your emails and other important data in case of any unexpected events or data loss.
4. Syncing Across Devices: If you use iCloud email on multiple devices, such as your iPhone, iPad, or Mac, keep in mind that the changes you make to the duration of deleted emails will apply to all devices. This means that if you reduce the retention period on your iPhone, it will also affect the duration on your other devices. Ensure that you consider this cross-device syncing when adjusting the settings.
5. Consider Your Email Usage and Needs: The duration of deleted emails in the trash is a personal preference and may vary based on your email usage and needs. Consider factors such as the volume of emails you receive, the importance of keeping deleted emails for a certain duration, and any legal or compliance requirements that may apply to your email usage.
By considering these important factors, you can make informed decisions when modifying the duration of deleted iCloud emails in the trash on your iPhone. Remember to keep storage space, deleted email recovery, backups, device syncing, and your specific email needs in mind to ensure a smooth and hassle-free experience.
Conclusion
Managing deleted emails on your iPhone can be a crucial aspect of maintaining a clean and organized inbox. By adjusting the settings for how long deleted iCloud emails stay in the trash, you can customize your email management experience to suit your needs.
Whether you prefer to keep deleted emails in the trash for a shorter period to free up storage space or want to have a longer grace period in case you accidentally delete an important message, the flexibility offered by this feature is invaluable.
With just a few simple steps, you can access the Mail settings on your iPhone and adjust the duration for which deleted iCloud emails remain in the trash. This ensures that you have control over your email storage and can retrieve any mistakenly deleted emails before they are permanently removed.
Take charge of your email management by customizing the time duration for deleted iCloud emails in the trash, and enjoy a clutter-free and efficient email experience on your iPhone.
FAQs
1. How do I set the duration for deleted iCloud emails to stay in the trash on my iPhone?
To set the duration for deleted iCloud emails to stay in the trash on your iPhone, follow these steps:
1. Go to the Settings app on your iPhone.
2. Scroll down and tap on “Mail” or “Mail, Contacts, Calendars”.
3. Tap on “Accounts”.
4. Select your iCloud account.
5. Tap on “Advanced”.
6. Under the “Mailbox Behaviors” section, tap on “Deleted Mailbox”.
7. Choose the desired option under “Permanently Erase Deleted Messages” to set the duration for deleted emails to stay in the trash.
8. Exit the Settings app. Your changes will be saved automatically.
2. What are the available options to set the duration for deleted iCloud emails to stay in the trash?
When setting the duration for deleted iCloud emails to stay in the trash on your iPhone, you have three options:
– Never: The deleted emails will stay in the trash indefinitely until you manually empty the trash.
– One Week: The deleted emails will stay in the trash for a week before being permanently deleted.
– One Month: The deleted emails will stay in the trash for a month before being permanently deleted.
3. Can I recover a deleted iCloud email after it has been permanently deleted from the trash?
No, once an email has been permanently deleted from the trash, it cannot be recovered. It is important to be cautious when deleting emails from the trash, as there is no way to retrieve them once they have been permanently deleted.
4. Will changing the duration for deleted iCloud emails affect other devices connected to my iCloud account?
Yes, changing the duration for deleted iCloud emails on your iPhone will sync across all devices connected to your iCloud account. If you set a specific duration for deleted emails to stay in the trash, it will apply to all devices where your iCloud account is signed in.
5. Is it possible to recover a deleted iCloud email if it has not been permanently deleted from the trash?
Yes, if the deleted iCloud email is still in the trash and has not been permanently deleted, you can easily recover it. Simply go to the trash folder, select the email you want to recover, and choose the option to move it back to the inbox or any other desired folder.
