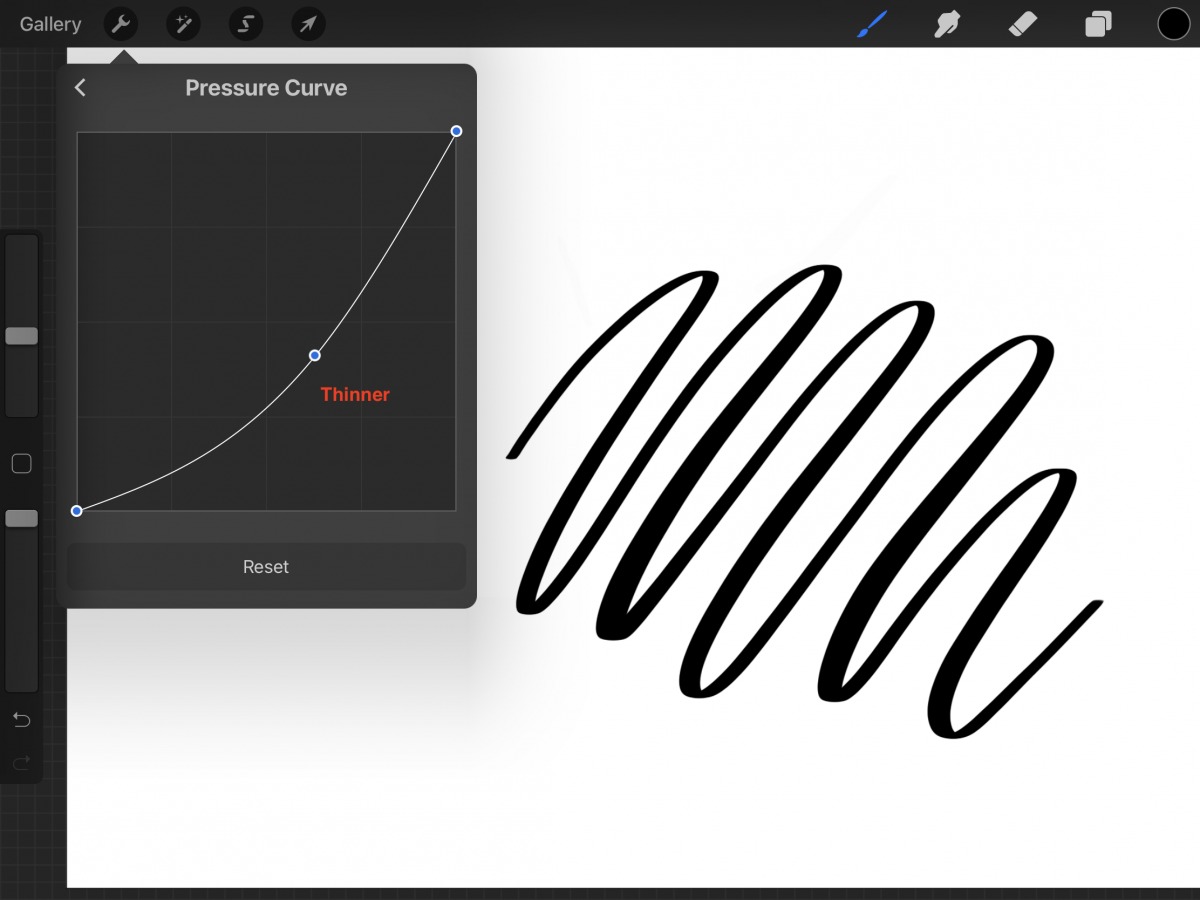
Are you an avid user of Procreate, the popular digital art app, but find the pressure sensitivity feature a bit overwhelming? Perhaps you prefer a more uniform drawing experience or want to disable pressure sensitivity to achieve a specific artistic style. Whatever the reason, knowing how to turn off pressure sensitivity in Procreate can be incredibly helpful. In this article, we will guide you through the process of disabling pressure sensitivity, allowing you to have greater control over your art and unleash your creativity without the variations caused by the pressure of your stylus. So, if you’re ready to learn how to turn off pressure sensitivity in Procreate, let’s dive in!
Inside This Article
- Overview
- Method 1: Adjusting Brush Settings
- Method 2: Disabling Pressure Sensitivity in the Apple Pencil Settings
- Method 3: Using a Stylus without Pressure Sensitivity
- Conclusion
- FAQs
Overview
If you’re a digital artist or someone who enjoys using your iPad for creative pursuits, you’re probably familiar with Procreate. Procreate is a powerful app that allows you to create stunning artwork and illustrations with ease. One of the features that sets Procreate apart from other digital art apps is its ability to detect and respond to pressure sensitivity.
Pressure sensitivity is a feature that allows the app to recognize and respond to the pressure you apply while drawing or painting. This allows for a more realistic and nuanced artistic experience as the app can adjust the brush stroke thickness and opacity based on how hard or light you press your stylus or finger on the screen.
However, there might be instances where you prefer to turn off pressure sensitivity in Procreate. This could be because you’re working on a specific project that doesn’t require variations in brush stroke thickness or you simply prefer drawing without pressure sensitivity. Whatever the reason may be, turning off pressure sensitivity in Procreate is a relatively simple process.
Method 1: Adjusting Brush Settings
One of the ways to turn off pressure sensitivity in Procreate is by adjusting the brush settings. Procreate offers a wide range of brush options, and each brush comes with its own set of settings that can be customized to suit your preferences.
To start, open your Procreate app and select the brush you want to modify. Next, tap on the wrench icon in the top-right corner of the screen to access the Brush Studio. Here, you can fine-tune various parameters such as size, opacity, and, most importantly, the pressure curve.
The pressure curve determines how the brush responds to the pressure applied by your stylus. By default, the pressure curve is set to “Default” where greater pressure results in a thicker stroke. To disable pressure sensitivity, you’ll need to adjust the pressure curve.
To do this, tap on “Pressure” under the brush settings. You’ll see a graph that represents the pressure curve. By default, it will have a gradual slope indicating that greater pressure produces thicker strokes. To disable pressure sensitivity, you can simply drag the points on the graph to create a flat line.
Once you’ve flattened the pressure curve, the brush will no longer respond to the amount of pressure applied. This means that irrespective of how hard or soft you press on the screen, the stroke thickness will remain consistent.
After adjusting the pressure curve, you can further customize the brush settings to achieve the desired effect. Play around with other parameters like size, opacity, and brush behavior to create the perfect brush for your artwork.
Method 2: Disabling Pressure Sensitivity in the Apple Pencil Settings
If you prefer not to make adjustments within the Procreate app, you can disable pressure sensitivity directly in the Apple Pencil settings on your iPad. Here’s how you can do it:
1. Begin by going to the “Settings” app on your iPad and scroll down until you find the “Apple Pencil” option. Tap on it to access the settings.
2. In the Apple Pencil settings, you will see an option called “Apple Pencil Pressure.” By default, this option is turned on to enable pressure sensitivity.
3. To disable pressure sensitivity, simply tap on the toggle switch next to “Apple Pencil Pressure” to turn it off. The switch will change from green (on) to gray (off).
4. Once you have disabled pressure sensitivity, any drawing or painting app, including Procreate, will no longer respond to the pressure exerted by your Apple Pencil. The strokes you create will be consistent regardless of how lightly or heavily you apply pressure.
Note that disabling pressure sensitivity in the Apple Pencil settings will affect all apps on your iPad, not just Procreate. If you use multiple drawing or painting apps, disabling pressure sensitivity here means it will be disabled across all those apps as well.
If you only want to disable pressure sensitivity in Procreate and keep it enabled for other apps, then you should consider using Method 1 or Method 3 instead.
Method 3: Using a Stylus without Pressure Sensitivity
If you don’t have access to a pressure-sensitive stylus and still want to use Procreate, don’t worry! There are alternative solutions that allow you to work with a stylus without pressure sensitivity.
One option is to use a basic capacitive stylus. These styluses are designed to work on touch screens and don’t have pressure sensitivity capabilities. While they may not offer the same level of control as a pressure-sensitive stylus, they can still be used to create digital art in Procreate.
Another option is to use a Bluetooth stylus that doesn’t support pressure sensitivity. These styluses often come with buttons that can be programmed to mimic the functionality of pressure sensitivity. While it may require some adjustment and experimentation, this can be a viable workaround for artists who don’t have access to a pressure-sensitive stylus.
If you choose to use a stylus without pressure sensitivity, keep in mind that you may need to make some adjustments to your workflow. Instead of relying on pressure for brush size or opacity, you may need to manually adjust these settings in Procreate to achieve the desired effects.
It’s also worth noting that while using a stylus without pressure sensitivity may limit some of the artistic possibilities in Procreate, it doesn’t mean you can’t create stunning artwork. Many artists have achieved incredible results using basic styluses or non-pressure-sensitive options.
So, if you find yourself without a pressure-sensitive stylus, don’t let it hinder your creativity. Embrace the limitations and explore the unique possibilities that using a stylus without pressure sensitivity can offer in Procreate.
Conclusion
Turning off pressure sensitivity in Procreate can be a game-changer for artists who prefer to have more control over their brush strokes. By disabling this feature, you can create consistent and precise lines, making it easier to achieve the desired effects in your artwork.
Whether you’re a beginner or an experienced artist, knowing how to disable pressure sensitivity in Procreate gives you the freedom to explore new techniques and experiment with different styles. It allows you to focus on your creativity without being restricted by the pressure sensitivity settings.
Remember, pressure sensitivity is a valuable feature in digital art, and it offers a wide range of possibilities. However, being able to turn it off when needed provides artists with the flexibility to create the art they envision.
So, go ahead and try disabling pressure sensitivity in Procreate. Play around with different brush settings and enjoy the newfound control over your digital artwork!
FAQs
1. Can pressure sensitivity be turned off in Procreate?
Yes, pressure sensitivity can be adjusted in Procreate. By default, Procreate is set to respond to pressure sensitivity on supported devices like the Apple Pencil. However, you can modify this setting to turn off pressure sensitivity if desired.
2. Why would someone want to turn off pressure sensitivity in Procreate?
There are a few reasons why someone might want to turn off pressure sensitivity in Procreate. One reason is if they prefer to have consistent line thickness throughout their artwork, regardless of how hard they press on the screen. Another reason is if they are using a stylus or a non-pressure sensitive device and want a uniform drawing experience.
3. How can pressure sensitivity be disabled in Procreate?
To turn off pressure sensitivity in Procreate, follow these steps:
- Open Procreate on your device.
- Go to the “Actions” menu, usually located in the top-right corner.
- Tap on “Pencil Settings.”
- Adjust the “Pressure” slider to the left to disable pressure sensitivity. Moving the slider to the right would increase the sensitivity.
- Exit the settings menu and start drawing without pressure sensitivity.
4. Can pressure sensitivity be disabled for specific brushes in Procreate?
Yes, within Procreate, you can customize the pressure sensitivity settings for individual brushes. By accessing the settings for a specific brush, you can adjust the pressure curve to make the brush more or less responsive to pressure sensitivity. This allows you to have different levels of sensitivity for different brushes based on your preferences.
5. Can pressure sensitivity be re-enabled after disabling it in Procreate?
Certainly! If you have turned off pressure sensitivity in Procreate and wish to re-enable it, simply follow the steps mentioned above and move the “Pressure” slider to the right to increase sensitivity. Procreate allows you to customize and fine-tune your pressure sensitivity settings to suit your specific artistic needs.
