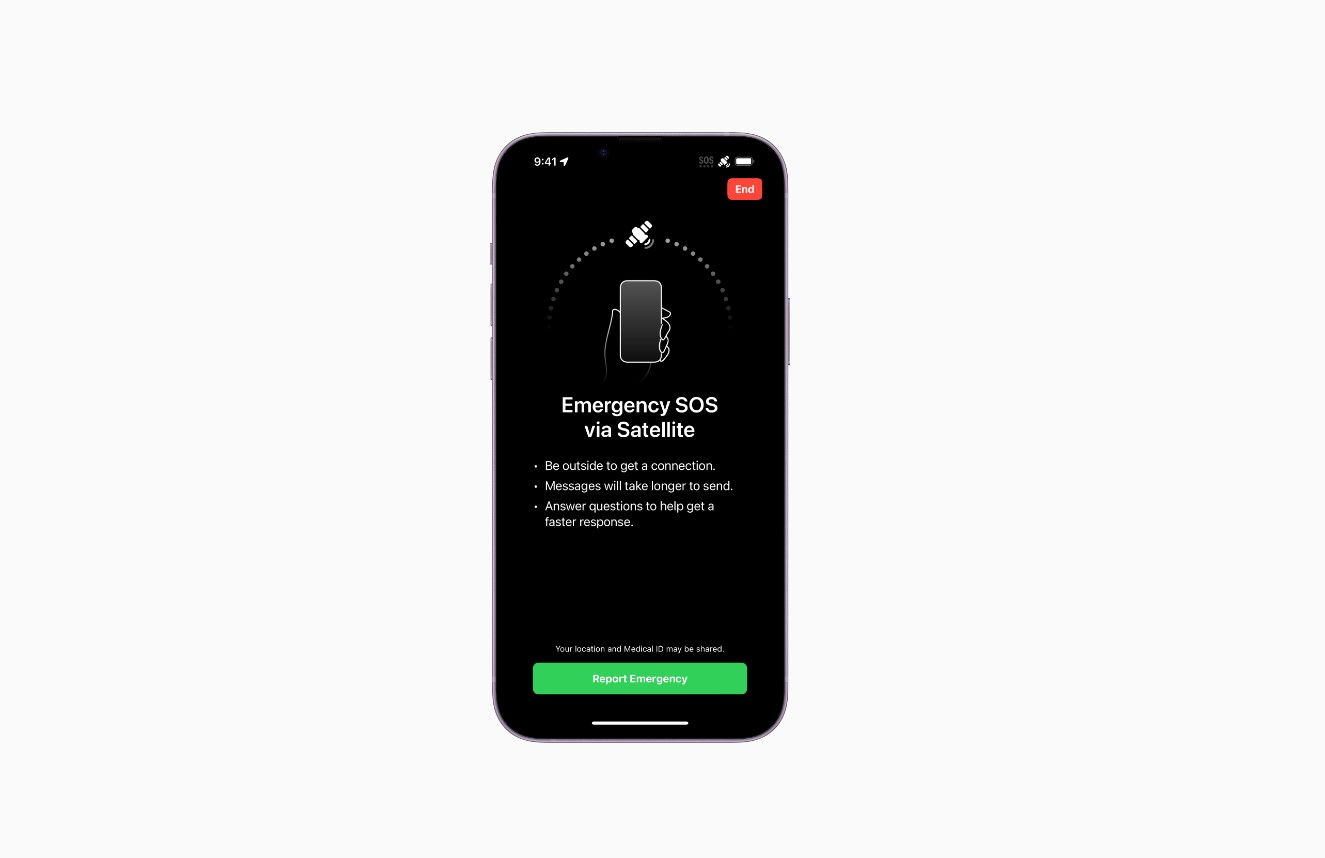
Having your iPhone stuck in SOS mode can be quite frustrating and inconvenient. This mode is designed to be a safety feature that automatically dials emergency services when you make an emergency call. However, sometimes the iPhone can get stuck in this mode, preventing you from using your device for regular functions.
Fortunately, there are a few troubleshooting steps you can take to get your iPhone 14 out of SOS mode and restore its normal functionality. In this article, we will guide you through the process of resolving this issue and getting your iPhone back to its regular mode of operation. So, if you’re wondering how to get your iPhone 14 out of SOS mode, keep reading for some helpful tips and solutions.
Inside This Article
- Causes of iPhone 14 being stuck in SOS mode
- Troubleshooting steps to resolve SOS mode on iPhone 14
- Resetting network settings to fix SOS mode issue on iPhone 14
- Contacting Apple Support for further assistance with iPhone 14 in SOS mode
- Conclusion
- FAQs
Causes of iPhone 14 being stuck in SOS mode
There are several potential causes that can lead to your iPhone 14 being stuck in SOS mode. Let’s take a look at some of the most common ones:
1. SIM card issues: One of the primary reasons for your iPhone 14 to get stuck in SOS mode is a problem with the SIM card. A loose or improperly inserted SIM card can disrupt the connection to your carrier, resulting in the emergency calls only mode.
2. Carrier settings: Outdated or incorrect carrier settings can also cause your iPhone 14 to be stuck in SOS mode. These settings determine how your device connects to your carrier’s network. If they are not up to date, it can lead to connectivity issues and trigger the SOS mode.
3. Airplane mode enabled: Another reason for your iPhone 14 being stuck in SOS mode could be that the Airplane mode is enabled. When Airplane mode is active, it disables all wireless connections, including cellular networks. This can restrict your device to emergency call functionality only.
4. Software glitches: Occasionally, software glitches or bugs in the iOS operating system can interfere with the normal functioning of your iPhone 14. These glitches can cause the device to enter SOS mode unexpectedly, requiring troubleshooting and corrective actions.
5. Network coverage issues: If you are in an area with poor network coverage, your iPhone 14 may switch to SOS mode as it struggles to find a stronger signal. This is a safety feature designed to ensure that emergency calls can still be made even in areas with weak or no cellular reception.
Now that we have identified some possible causes for your iPhone 14 being stuck in SOS mode, let’s move on to the troubleshooting steps to get your device out of this mode and back to its normal functionality.
Troubleshooting steps to resolve SOS mode on iPhone 14
Getting your iPhone 14 stuck in SOS mode can be frustrating, but there are simple troubleshooting steps you can take to resolve the issue. Whether it’s a glitch in the system or a problem with your carrier settings, here’s a guide to help you get your iPhone 14 out of SOS mode.
1. Reinsert the SIM card: The first step is to remove the SIM card from your iPhone 14 and reinsert it. Sometimes, a loose SIM card can cause the device to enter SOS mode. Make sure the SIM card is properly seated in the card slot and then restart your iPhone.
2. Check and update the carrier settings: SOS mode can also be triggered by outdated carrier settings. To check for updates, go to the “Settings” app, then tap “General” and select “About.” If a carrier settings update is available, you will see a prompt to update. Follow the instructions to install the update and restart your device.
3. Disable the Airplane mode: If your iPhone 14 is in Airplane mode, it will automatically switch to SOS mode to allow emergency calls. To disable Airplane mode, swipe up from the bottom of the screen to open the Control Center and tap the Airplane mode icon to turn it off. Wait a few seconds and check if the SOS mode is resolved.
4. Restart the iPhone 14: A simple restart can fix many software-related issues, including getting out of SOS mode. Press and hold the side button along with either the volume up or volume down button until the power off slider appears. Drag the slider to turn off your iPhone, then press and hold the side button again until the Apple logo appears to turn it back on.
By following these troubleshooting steps, you should be able to get your iPhone 14 out of SOS mode. Remember, if the issue persists, it’s a good idea to contact your carrier or make an appointment with an Apple store for further assistance.
Resetting network settings to fix SOS mode issue on iPhone 14
If you’re experiencing the frustrating issue of your iPhone 14 being stuck in SOS mode, fret not! There are several troubleshooting steps you can take to resolve this problem. One effective method is resetting the network settings on your device. This can help resolve any underlying network connectivity issues that may be causing the SOS mode problem.
Resetting network settings will remove all saved Wi-Fi networks, Bluetooth pairings, and VPN settings from your iPhone 14. It essentially reinstates the network settings to their default state, giving you a fresh start. Here’s how you can do it:
- Go to the Settings app on your iPhone 14.
- Scroll down and tap on “General.”
- Scroll down again and tap on “Reset.”
- Tap on “Reset Network Settings.”
- You may be prompted to enter your passcode.
- Confirm the network settings reset by tapping on “Reset Network Settings” again.
After resetting the network settings, your iPhone 14 will restart. Once it turns back on, you’ll need to reconnect to Wi-Fi networks and re-pair Bluetooth devices. Additionally, you may need to reconfigure VPN settings if you use them.
It’s important to note that resetting network settings will not erase any personal data or settings on your iPhone 14. However, it’s always a good idea to back up your device before attempting any troubleshooting steps, just in case.
If the SOS mode issue persists even after resetting the network settings, you may need to try other troubleshooting steps or contact Apple Support for further assistance. It could be a hardware issue or a more complex software problem that requires professional help.
Remember, trying to troubleshoot the SOS mode issue on your iPhone 14 can be a bit frustrating, but with patience and the right steps, you can get your device back to normal functioning. Resetting network settings is just one of the many troubleshooting options available to you, so don’t hesitate to explore other possibilities if needed!
Contacting Apple Support for further assistance with iPhone 14 in SOS mode
If you’ve tried all the troubleshooting steps mentioned above and your iPhone 14 is still stuck in SOS mode, it might be time to reach out for further assistance. Apple Support is your go-to resource for any technical issues you might encounter with your device. Here’s how you can contact them:
1. Visit the Apple Support website: Head over to the official Apple Support website at www.apple.com/support. Here, you’ll find a wealth of resources, including articles, FAQs, and tutorials that might help you resolve the issue on your own.
2. Contact Apple Support via phone: If you prefer speaking to a representative directly, you can contact Apple Support via phone. Simply dial the support number provided on the website and follow the prompts to connect with an Apple representative who can assist you with your iPhone 14 SOS mode issue.
3. Utilize the Apple Support app: Another option is to use the Apple Support app, available for download on the App Store. The app allows you to chat with Apple Support directly, giving you a convenient and efficient way to get assistance with your iPhone 14 SOS mode problem.
4. Visit an Apple Store: If you prefer face-to-face assistance, you can visit an Apple Store near you. Apple has retail stores worldwide, staffed with knowledgeable and friendly experts who can help diagnose and resolve the issue with your iPhone 14.
5. Reach out on social media: Apple also has a presence on various social media platforms, including Twitter and Facebook. You can try reaching out to Apple Support through these channels by sending a direct message or tagging their official accounts. They might be able to provide guidance or direct you to the appropriate resources.
Remember, when contacting Apple Support, it’s important to provide detailed information about your iPhone 14 SOS mode issue. This will help the support team better understand the problem and provide you with the most effective solutions.
So, if you find yourself in SOS mode with your iPhone 14, don’t panic. Take the necessary troubleshooting steps mentioned earlier, and if all else fails, reach out to Apple Support for further assistance. They are dedicated to helping you resolve any issues and get your iPhone 14 back to its full functionality.
Conclusion
Getting your iPhone 14 out of SOS mode can be frustrating, but with the right steps and troubleshooting techniques, you can resolve the issue and regain full functionality of your device. It is essential to first check your network connectivity and ensure that your SIM card is properly inserted. If the problem persists, try resetting your network settings or updating your iPhone’s software. In some cases, contacting your service provider may be necessary to determine if there are any network or carrier-related issues affecting your device.
Remember, the SOS mode is designed to provide emergency assistance, so if you accidentally activate it, there’s no need to panic. Take a moment to follow the recommended steps and restore your iPhone to its normal mode. By staying informed and being proactive, you can ensure a seamless user experience with your iPhone 14.
FAQs
1. What is SOS mode on an iPhone?
SOS mode is a feature on iPhones that allows users to quickly contact emergency services by pressing the power button and volume buttons in a specific sequence. It can also be triggered automatically if the iPhone detects an emergency situation such as a fall or a rapid heart rate.
2. How do I exit SOS mode on my iPhone?
To exit SOS mode on your iPhone, simply press the power button and volume buttons simultaneously, or swipe the “SOS” slider that appears on the lock screen. This will disable the emergency calling feature and return your iPhone to normal operation.
3. Why is my iPhone stuck in SOS mode?
If your iPhone is stuck in SOS mode and you’re unable to exit it using the usual methods, it could be due to a software glitch or an issue with the settings. Restarting your iPhone or updating to the latest version of iOS can often resolve the problem. If the issue persists, it may be best to contact Apple Support for assistance.
4. Can I customize the SOS emergency contacts on my iPhone?
Yes, you can customize the SOS emergency contacts on your iPhone. In the Settings app, go to “Emergency SOS” and then “Emergency Contacts.” From there, you can add or remove contacts that you want to be notified in case of an emergency. These contacts can be family members, friends, or any individuals you trust to assist you in critical situations.
5. Does SOS mode use cellular data or minutes from my phone plan?
No, SOS mode on the iPhone does not use cellular data or minutes from your phone plan. When you trigger the SOS emergency calling feature, it uses the built-in emergency services number, which is available even without a SIM card or an active cellular plan. However, it’s important to note that if you make an actual emergency call, regular call charges may apply based on your phone plan.
