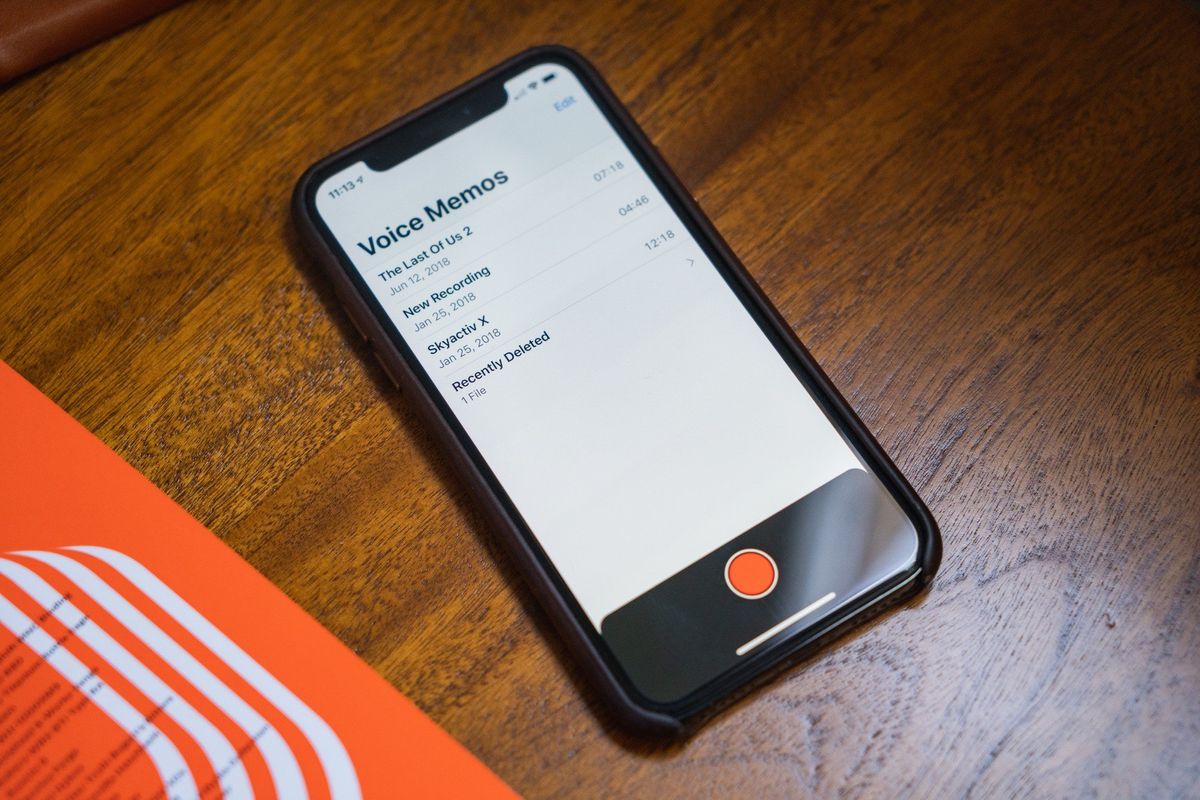
Are you eager to unlock the full potential of your iPhone 12 by exploring its remarkable recording capabilities? With its cutting-edge technology and user-friendly interface, the iPhone 12 offers an array of features that empower you to capture high-quality videos and audio recordings effortlessly. Whether you're a content creator, a vlogger, or simply want to preserve precious moments in stunning detail, the iPhone 12 is your ultimate companion. In this comprehensive guide, we'll delve into the various methods and tips for recording with your iPhone 12, enabling you to unleash your creativity and produce captivating content with ease. Let's embark on this exciting journey to discover the art of recording with your iPhone 12. Excited? Let's get started!
Inside This Article
Getting Started
So, you’ve got your hands on the latest iPhone 12 and you’re eager to explore its impressive recording capabilities. Whether you’re looking to capture stunning landscapes, record memorable moments with friends and family, or create engaging video content for your social media platforms, the iPhone 12 is a powerful tool for unleashing your creativity. Before you dive into the world of iPhone 12 recording, it’s essential to familiarize yourself with the basics to ensure that you make the most of this cutting-edge device.
First things first, ensure that your iPhone 12 is fully charged or connected to a power source. Recording videos can drain your battery quickly, and the last thing you want is for your device to die mid-capture. Additionally, consider clearing some storage space on your device to accommodate the videos you’ll be recording. The iPhone 12 boasts impressive storage capacity, but it’s always a good idea to free up some space to avoid interruptions during your recording sessions.
Next, take a moment to clean your iPhone 12’s camera lens. Over time, the lens can accumulate dust, smudges, and fingerprints, which can significantly impact the quality of your recordings. A quick wipe with a soft, lint-free cloth can make a world of difference in ensuring that your videos are crystal clear and free from unwanted blemishes.
Choosing the Right App
When it comes to recording with your iPhone 12, selecting the right app is crucial. The App Store offers a plethora of options, each with its own set of features and capabilities. Whether you’re looking for basic recording functionality or advanced editing tools, there’s an app out there to suit your needs. It’s important to consider factors such as ease of use, compatibility with your device, and the specific features you require for your recording project.
Before diving into the sea of available apps, take a moment to define your recording goals. Are you capturing a live performance, conducting interviews, or creating a podcast? Understanding your specific needs will guide you in selecting an app that aligns with your objectives. Additionally, reading user reviews and exploring the app’s ratings can provide valuable insights into its performance and user satisfaction.
Furthermore, consider the app’s compatibility with your iPhone 12. Some apps may require the latest iOS version or specific hardware capabilities. Ensure that the app you choose is optimized for your device to avoid compatibility issues and maximize performance. Additionally, take note of any in-app purchases or subscription requirements that may impact your overall recording experience and budget.
Adjusting Settings
Before you start recording with your iPhone 12, it’s crucial to adjust the settings to ensure the best possible outcome. Here’s how to do it:
1. Resolution and Frame Rate: Open the camera app and tap on “Settings.” From there, select “Record Video” and choose the resolution and frame rate that best suits your recording needs. For example, 4K at 60fps delivers high-quality, smooth footage, while 1080p at 30fps conserves storage space.
2. Exposure and Focus Lock: To prevent the camera from continuously adjusting exposure and focus during recording, tap and hold on the screen until you see “AE/AF Lock.” This ensures a consistent and stable visual quality throughout the recording.
3. Audio Settings: Good audio is essential for any recording. Ensure that the microphone is set to the appropriate mode, such as “Studio Quality” for music or “Standard” for general use. You can also consider using an external microphone for enhanced audio capture.
4. Stabilization: If you anticipate movement during the recording, enable “Cinematic Stabilization” to minimize shakiness and ensure smoother footage. This feature is particularly useful for handheld or moving shots.
Recording Techniques
Once you’ve set up your recording app and adjusted the necessary settings, it’s time to explore some valuable recording techniques to ensure that your iPhone 12 captures high-quality audio and video.
1. Stabilize Your iPhone: To prevent shaky footage, consider using a tripod, gimbal, or stabilizing rig. These tools can significantly enhance the stability of your recordings, resulting in professional-looking videos.
2. Optimize Lighting: Good lighting is crucial for high-quality recordings. When possible, position yourself or your subject in well-lit areas. Natural light can work wonders, but if that’s not available, consider investing in portable LED lights or ring lights to improve the visual appeal of your recordings.
3. Utilize External Microphones: While the built-in microphones on the iPhone 12 are impressive, using an external microphone can further elevate the audio quality of your recordings. There are various options available, including lavalier microphones, shotgun microphones, and portable recorders, each catering to different recording scenarios.
4. Experiment with Angles and Perspectives: Don’t be afraid to experiment with different angles and perspectives when recording. Varying your shots can add depth and visual interest to your videos. Try capturing close-up shots, wide-angle shots, and unique perspectives to keep your audience engaged.
5. Use the Rule of Thirds: The rule of thirds is a fundamental principle in photography and videography. When recording, imagine your frame divided into nine equal parts by two horizontal and two vertical lines. Position key elements of your composition along these lines or at their intersections to create visually appealing and balanced shots.
6. Maintain a Steady Pace: Whether you’re recording a vlog, an interview, or a tutorial, maintaining a steady pace is essential. Speak clearly and at a moderate speed to ensure that your audience can follow along comfortably. Additionally, if you’re capturing movement, such as walking or demonstrating a process, do so at a consistent and controlled pace to avoid disorienting your viewers.
By implementing these recording techniques, you can maximize the potential of your iPhone 12 as a versatile and powerful recording device, producing captivating and professional-quality content.
Conclusion
Recording with your iPhone 12 is a powerful and versatile tool that can unlock a world of creative possibilities. Whether you’re capturing precious moments, creating content for your business, or expressing your artistic vision, the iPhone 12’s recording capabilities empower you to bring your ideas to life with ease and convenience. With its advanced camera features, intuitive interface, and seamless integration with editing apps, the iPhone 12 is a reliable companion for anyone looking to capture high-quality videos and audio on the go. By leveraging the tips and techniques discussed in this guide, you can harness the full potential of your iPhone 12 and elevate the quality of your recordings. Embrace the freedom to create, share, and inspire with the remarkable recording capabilities of the iPhone 12.
FAQs
Q: Can I record my screen on iPhone 12?
A: Yes, you can easily record your screen on iPhone 12 using the built-in screen recording feature. Simply swipe down from the top-right corner to access the Control Center, then tap the screen recording icon to start recording.
Q: How can I record a phone call on my iPhone 12?
A: Recording phone calls on iPhone 12 can be achieved using third-party apps available on the App Store. These apps typically provide instructions on how to set up call recording on your device.
Q: Is it legal to record calls on iPhone 12?
A: The legality of recording calls varies by location. It’s important to familiarize yourself with the laws and regulations regarding call recording in your area before using this feature.
Q: Can I record 4K videos on iPhone 12?
A: Absolutely! The iPhone 12 supports 4K video recording, allowing you to capture high-resolution footage with stunning clarity and detail.
Q: How much storage space does video recording consume on iPhone 12?
A: The amount of storage space consumed by video recording depends on several factors, such as the video resolution, frame rate, and duration. For example, recording in 4K resolution at 60 frames per second will consume more storage compared to recording in 1080p at 30 frames per second.
