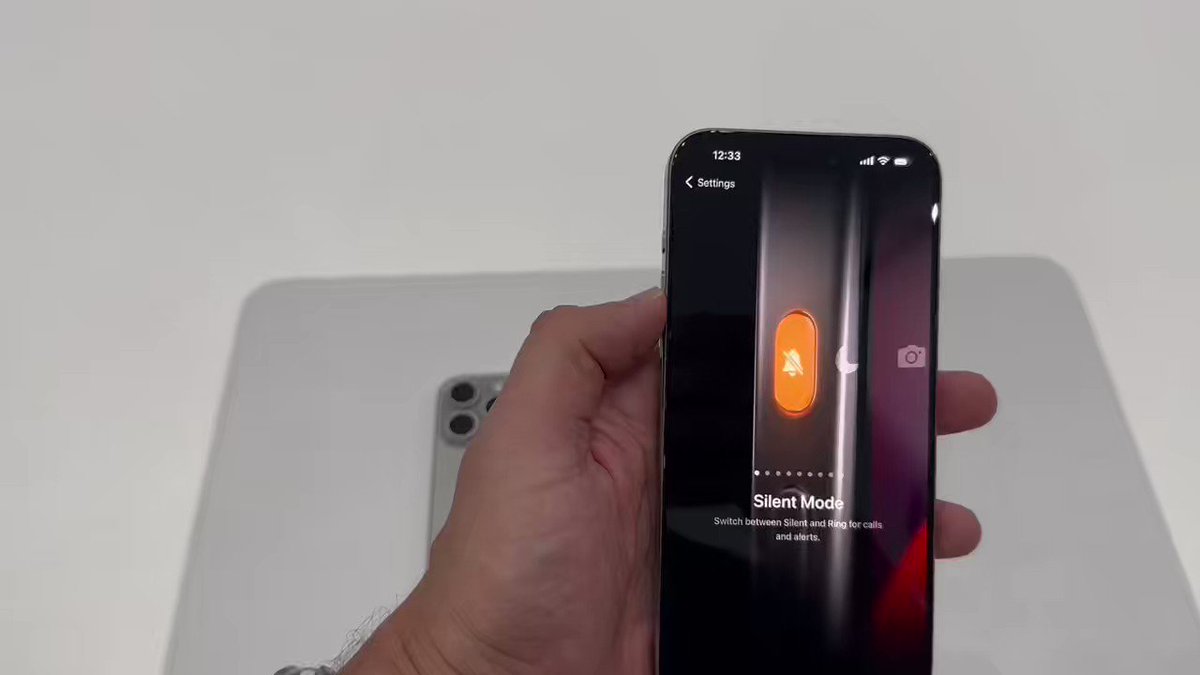
Have you ever found yourself in a situation where you couldn’t hear any sound from your iPhone 11, only to realize that it was muted? It can be quite frustrating, especially when you miss important calls or notifications. In this comprehensive guide, we will explore the various methods to unmute your iPhone 11, ensuring that you never miss a beat. Whether you accidentally muted your device or encountered a technical glitch, we’ve got you covered. By the end of this article, you’ll be equipped with the knowledge to swiftly unmute your iPhone 11 and restore its audio functionality. Let’s dive in and unravel the simple yet effective solutions to this common predicament.
Inside This Article
- Checking Mute Switch
- Adjusting Volume Settings
- Checking Bluetooth and Audio Output
- Updating iOS Software
- Conclusion
- FAQs
Checking Mute Switch
One of the first troubleshooting steps when dealing with sound issues on your iPhone 11 is to check the mute switch. This small physical button, located on the side of the device, allows you to quickly silence your phone by toggling it on or off. When the switch is set to the “mute” position, a small orange indicator is visible, signaling that the phone is in silent mode. If you are experiencing sound problems, it’s essential to ensure that this switch is not set to mute.
To check the mute switch, locate the small button on the left-hand side of your iPhone 11, just above the volume buttons. If the orange indicator is visible, this means that the phone is in silent mode. Simply toggle the switch to the opposite position to unmute the device. Once the switch is in the unmuted position, test the sound by playing a video or adjusting the volume to verify if the issue has been resolved.
Adjusting Volume Settings
Adjusting the volume settings on your iPhone 11 is a simple process that can resolve issues with muted sound. If you notice that your device is not producing sound as expected, it may be due to the volume settings being too low or the device being set to silent mode.
To adjust the volume, start by pressing the volume up button on the side of your iPhone. This will increase the volume of ringtones, alerts, and other audio on your device. Conversely, pressing the volume down button will decrease the volume. You can also adjust the volume by going to Settings > Sounds & Haptics and using the slider to set the desired volume level.
If the volume appears to be at an adequate level but you are still experiencing muted sound, it is advisable to check if the Do Not Disturb mode is enabled. When this mode is active, all incoming calls and notifications will be silenced. To disable Do Not Disturb, swipe down from the top right corner of the screen to access the Control Center and tap the crescent moon icon to deactivate it.
Checking Bluetooth and Audio Output
Another common reason for muted sound on your iPhone 11 could be related to Bluetooth connectivity or issues with the audio output settings.
If you frequently use Bluetooth devices with your iPhone, such as wireless headphones or speakers, it’s possible that the audio output is directed to these devices instead of the iPhone’s built-in speakers. To check this, go to the Control Center by swiping down from the top-right corner of the screen. Look for the audio playback controls and ensure that the output is set to “iPhone” or “iPhone Speaker.”
Additionally, if you have previously connected your iPhone to a Bluetooth speaker or car audio system, it’s possible that the device is still set as the default audio output. To resolve this, go to Settings > Bluetooth and disconnect from any previously paired devices. After disconnecting, test the sound on your iPhone to see if the issue is resolved.
Furthermore, if you have a Bluetooth audio device connected to your iPhone, ensure that the device’s volume is turned up and not muted. Some Bluetooth devices have their own volume controls, so it’s important to check both the iPhone’s volume settings and the connected Bluetooth device’s settings.
**
Updating iOS Software
**
Keeping your iPhone 11 updated with the latest iOS software is crucial for optimal performance and security. Apple regularly releases updates to enhance features, fix bugs, and address vulnerabilities. To update your iOS software, follow these simple steps.
First, ensure that your iPhone 11 is connected to a stable Wi-Fi network. Go to the “Settings” app, then select “General,” followed by “Software Update.” Your iPhone will then check for available updates. If an update is available, tap “Download and Install.
It’s important to have your iPhone connected to a power source during the update process to prevent any interruptions. Once the download is complete, tap “Install” to initiate the update. Your iPhone will restart as the update is installed. This process may take some time, so be patient and avoid interrupting it.
After the update is installed, your iPhone will restart, and you’ll be running the latest version of iOS. It’s a good practice to enable automatic updates in the “Software Update” settings to ensure your iPhone 11 stays up to date effortlessly.
By regularly updating your iOS software, you not only ensure that your iPhone 11 operates smoothly but also benefit from the latest features and security enhancements provided by Apple.
Mastering the art of unmuting your iPhone 11 empowers you to seamlessly engage with your device and stay connected to the world. By understanding the various methods to unmute your device, you can effortlessly transition between silent and audible modes, ensuring that you never miss an important call or notification. Whether it’s utilizing the physical buttons, accessing the Control Center, or customizing settings to suit your preferences, the process of unmuting your iPhone 11 is straightforward and adaptable to your unique needs. Embrace the flexibility and convenience that comes with effortlessly managing the sound settings on your iPhone 11, and enjoy a seamless communication experience with your device.
FAQs
Q: How do I unmute my iPhone 11?
A: To unmute your iPhone 11, simply toggle the switch on the left side of the device towards the screen. This action will turn off the silent mode, allowing your phone to ring and receive notifications.
Q: Why is my iPhone 11 stuck on silent mode?
A: If your iPhone 11 is stuck on silent mode, it could be due to a software glitch or a physical issue with the mute switch. Try restarting your phone and checking the mute switch to ensure it moves freely. If the problem persists, consider contacting Apple Support for further assistance.
Q: Can I unmute my iPhone 11 without using the physical mute switch?
A: Yes, you can unmute your iPhone 11 without using the physical mute switch by adjusting the volume through the Control Center. Swipe down from the top-right corner of the screen to access the Control Center, then adjust the volume slider to unmute your device.
Q: Why is there no sound coming from my iPhone 11?
A: If there is no sound coming from your iPhone 11, check the volume level and ensure that the Do Not Disturb mode is turned off. Additionally, inspect the speaker grills for any debris or blockages that may be affecting the sound output.
Q: Can I customize the vibration settings on my iPhone 11?
A: Yes, you can customize the vibration settings on your iPhone 11 by navigating to Settings > Sounds & Haptics. From there, you can adjust the vibration intensity for calls, texts, and other notifications to suit your preferences.
