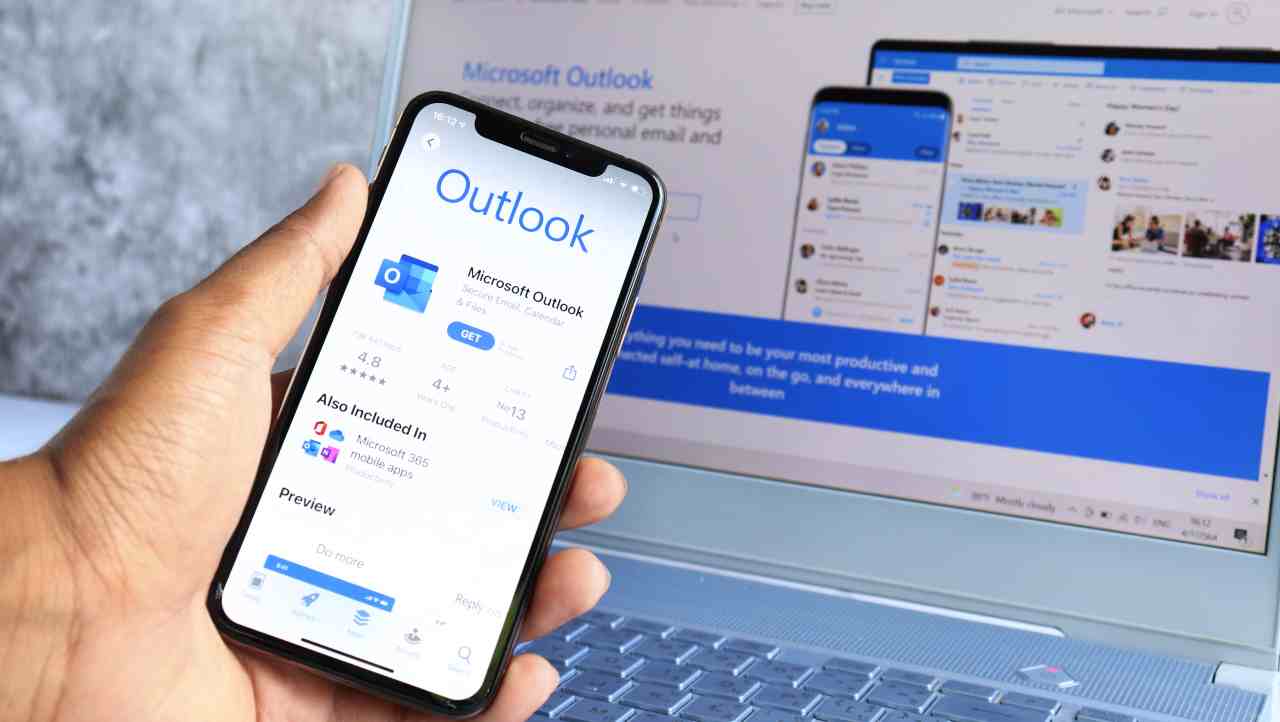
Configuring Outlook on your Android mobile device can significantly enhance your productivity and streamline your communication. With the right setup, you can seamlessly access your emails, calendar, and contacts, ensuring that you stay connected and organized while on the go. In this comprehensive guide, we will walk you through the process of configuring Outlook on your Android device, providing step-by-step instructions and valuable tips to optimize your experience. Whether you're a seasoned professional or a tech-savvy enthusiast, mastering the configuration of Outlook on your mobile device can empower you to manage your emails and schedule with ease. So, grab your Android device, and let's dive into the world of efficient email management and seamless connectivity with Outlook.
Inside This Article
- Step 1: Download and Install Outlook App
- Step 2: Open Outlook App and Sign In
- Step 3: Add Email Account
- Step 4: Configure Email Settings
- Step 5: Customize Notification Settings
- Conclusion
- FAQs
Step 1: Download and Install Outlook App
In today's fast-paced world, staying connected is essential. With the increasing reliance on mobile devices for work and personal communication, having access to emails on the go is crucial. Microsoft Outlook is a popular choice for managing emails, calendars, and contacts, and the Outlook app for Android provides a seamless experience for users. In this step-by-step guide, we'll walk you through the process of downloading and installing the Outlook app on your Android mobile device.
Why Choose the Outlook App?
The Outlook app offers a user-friendly interface, robust email management features, and seamless integration with other Microsoft services such as OneDrive and Office 365. Its intuitive design and powerful functionality make it a top choice for professionals and individuals alike.
Step 1: Download the Outlook App
-
Open the Google Play Store: Tap on the Play Store icon on your Android device to access the vast array of apps available for download.
-
Search for Outlook: In the search bar at the top of the Play Store, type "Outlook" and press the search button. The official Outlook app by Microsoft Corporation should appear as one of the top results.
-
Select the Outlook App: Tap on the Outlook app icon to view more details about the app, including its features, ratings, and reviews.
-
Install the App: Once you're on the Outlook app page, tap the "Install" button. The app will begin downloading and installing on your device.
Benefits of Using the Outlook App
-
Unified Inbox: The Outlook app consolidates emails from all your accounts into a single, organized inbox, making it easy to manage multiple email addresses in one place.
-
Calendar Integration: Seamlessly view and manage your calendar events alongside your emails, ensuring you stay on top of your schedule.
-
File Attachment Support: Easily attach files from your device or cloud storage services to your emails, streamlining the process of sharing documents and photos.
-
Focused Inbox: The app intelligently sorts important emails into a "Focused" tab, reducing clutter and ensuring that you never miss crucial messages.
By following these simple steps, you can harness the power of the Outlook app on your Android mobile device, enabling efficient email management and seamless communication on the go.
Step 2: Open Outlook App and Sign In
After successfully installing the Outlook app on your Android device, the next step is to open the app and sign in to your email account. This process is essential for accessing your emails, calendars, and contacts through the Outlook app's intuitive interface. Whether you're using Outlook for work-related correspondence or personal communication, signing in to the app is a straightforward process that ensures seamless access to your email account on the go.
Upon launching the Outlook app for the first time, you will be greeted with the initial setup screen, where you will have the opportunity to sign in to your email account. If you already have a Microsoft account, such as an Outlook.com, Hotmail, Live, or MSN account, signing in is a breeze. Simply follow these steps to open the Outlook app and sign in:
-
Launch the Outlook App: Locate the Outlook app icon on your Android device and tap to open it. The app's icon typically features the familiar Outlook logo, making it easily recognizable among your installed applications.
-
Welcome Screen: Upon opening the app, you will be presented with the welcome screen, where you can begin the sign-in process. If you are opening the app for the first time, you will be prompted to sign in. If you have previously used the app and signed out, you will need to sign in again to access your account.
-
Enter Your Email Address: On the sign-in screen, enter the email address associated with your Microsoft account. This could be an Outlook.com email address, a Hotmail account, or any other email linked to a Microsoft account.
-
Tap "Next": After entering your email address, tap the "Next" button to proceed to the next step. The app will then prompt you to enter the password for your email account.
-
Enter Your Password: Enter the password for your email account and tap "Sign in" or "Next" to continue. If you have two-factor authentication enabled for your Microsoft account, you may need to complete an additional security step, such as entering a verification code sent to your mobile device or email.
-
Access Your Email: Once you have successfully signed in, the Outlook app will sync your email account, and you will gain access to your inbox, folders, and other email management features. You can now start managing your emails, composing new messages, and utilizing the app's robust functionality.
Signing in to the Outlook app on your Android device grants you convenient access to your email account, empowering you to stay connected and productive while on the move. Whether you're responding to important work emails or staying in touch with friends and family, the Outlook app's seamless integration ensures that your email communication remains efficient and accessible at all times.
Step 3: Add Email Account
Adding an email account to the Outlook app on your Android mobile device is a straightforward process that enables you to consolidate all your email correspondence in one convenient location. Whether you use Outlook.com, Office 365, Gmail, Yahoo Mail, or another email service, the Outlook app simplifies the management of multiple accounts, allowing you to access and respond to emails with ease. In this section, we'll delve into the detailed steps for adding an email account to the Outlook app, empowering you to streamline your email management on the go.
Step-by-Step Guide to Adding an Email Account:
-
Navigate to the Account Setup Screen: After signing in to the Outlook app, locate the menu icon (typically represented by three horizontal lines) in the top-left corner of the app's interface. Tap on the menu icon to reveal the navigation panel, and then select "Settings" or "Add Account" to initiate the account setup process.
-
Select the Account Type: Upon accessing the account setup screen, you will be prompted to choose the type of email account you wish to add. The Outlook app supports a wide range of email providers, including Outlook.com, Office 365, Exchange, Gmail, Yahoo Mail, and others. Select the appropriate email service provider from the list presented.
-
Enter Your Email Address: After selecting the account type, you will be prompted to enter the email address associated with the account you wish to add. Input the full email address and proceed to the next step.
-
Provide Account Permissions: The Outlook app will request permission to access your email account and synchronize your messages, contacts, and calendar events. Grant the necessary permissions to enable the app to manage your email account effectively.
-
Enter Your Password: Following the permission prompt, you will need to enter the password for the email account you are adding. Input the correct password associated with the email address and proceed to the next step.
-
Account Verification and Sync: Once the email address and password are verified, the Outlook app will proceed to sync your email account. This process may take a few moments, depending on the size of your mailbox and the speed of your internet connection.
-
Customize Account Settings: After successfully adding the email account, you can customize various settings, such as sync frequency, email signature, and notification preferences, to tailor the app's behavior to your specific requirements.
By following these steps, you can seamlessly add an email account to the Outlook app on your Android device, consolidating your email management and ensuring that you stay connected and productive while on the move. Whether you need to access work-related emails, stay in touch with clients, or manage personal correspondence, the Outlook app's intuitive interface and robust features provide a comprehensive solution for efficient email management on your mobile device.
Step 4: Configure Email Settings
Configuring email settings within the Outlook app on your Android mobile device empowers you to personalize your email management experience, ensuring that the app aligns with your specific preferences and requirements. From organizing your inbox to customizing notification preferences, the email settings in the Outlook app offer a range of options to streamline your email management and enhance your overall productivity. Let's delve into the detailed process of configuring email settings within the Outlook app, enabling you to tailor the app to suit your individual needs.
Personalizing Email Settings
Upon successfully adding your email account to the Outlook app, you can access the email settings by navigating to the app's menu and selecting the "Settings" option. Within the settings menu, you will find a variety of customization options to refine your email management experience.
Inbox Organization
The Outlook app allows you to organize your inbox by applying filters, creating custom folders, and setting up rules to automatically categorize incoming emails. By accessing the inbox organization settings, you can streamline the management of your emails and ensure that important messages are readily accessible.
Email Signature
Personalizing your email signature adds a professional touch to your outgoing messages. Within the email settings, you can create and customize your email signature, including your name, contact information, and any additional details you wish to include.
Sync Frequency
Customizing the sync frequency ensures that your emails are consistently updated on your device. By adjusting the sync settings, you can specify how frequently the Outlook app checks for new emails, allowing you to strike a balance between timely updates and preserving battery life.
Notification Preferences
Tailoring notification preferences enables you to manage how you receive alerts for new emails and calendar events. Whether you prefer to receive notifications for all incoming emails or only for messages marked as high priority, the app's notification settings offer flexibility to align with your communication preferences.
Security and Privacy
Within the email settings, you can also access security and privacy options to manage features such as encryption, account permissions, and data protection. These settings allow you to maintain the security of your email account and ensure that your sensitive information remains safeguarded.
By navigating through these email settings, you can fine-tune the Outlook app to align with your unique preferences, ultimately enhancing your email management experience on your Android mobile device. Whether you prioritize inbox organization, personalized signatures, or efficient notification management, the app's customizable settings empower you to optimize your email workflow and stay productive while on the go.
Step 5: Customize Notification Settings
Customizing notification settings within the Outlook app on your Android mobile device is a pivotal aspect of tailoring your email management experience to suit your preferences and optimize productivity. Notifications play a crucial role in keeping you informed about incoming emails, calendar events, and important updates, ensuring that you stay connected and responsive while on the move. By delving into the detailed process of customizing notification settings, you can harness the full potential of the Outlook app's notification features, empowering you to manage your email communication effectively.
Granular Control Over Notifications
Upon accessing the notification settings within the Outlook app, you are presented with a range of options to finely tune how you receive alerts for incoming emails and calendar events. The app offers granular control, allowing you to customize notification preferences based on your specific requirements. Whether you prioritize immediate alerts for all incoming emails or prefer to receive notifications only for high-priority messages, the app's flexibility enables you to tailor the notification experience to align with your communication needs.
Email Notifications
Within the notification settings, you can specify the type of email notifications you wish to receive. This includes options to enable or disable notifications for new emails, replies, and forwards. Additionally, you can customize the sound, vibration, and LED color for email notifications, providing a personalized alert experience that suits your preferences. By fine-tuning these settings, you can ensure that you remain promptly informed about incoming emails without being overwhelmed by constant alerts.
Calendar Event Notifications
In addition to email notifications, the Outlook app allows you to manage notifications for calendar events. You can customize alerts for upcoming meetings, appointments, and reminders, ensuring that you stay on top of your schedule. The app offers the flexibility to set reminders for specific calendar events, providing timely notifications to help you manage your commitments effectively.
Quiet Hours and Do Not Disturb
The notification settings also feature options for configuring quiet hours and do not disturb settings. These functionalities enable you to define specific time periods during which notifications are muted or limited, allowing you to maintain uninterrupted focus during designated hours. By leveraging these settings, you can strike a balance between staying informed and minimizing distractions based on your daily routine and preferences.
Importance and Priority Notifications
The Outlook app provides the ability to designate emails as high priority, allowing you to receive distinct notifications for critical messages. By customizing importance and priority settings, you can ensure that urgent emails are promptly brought to your attention, facilitating swift responses to time-sensitive communication.
By navigating through the notification settings and customizing the various options available, you can tailor the Outlook app's notification experience to suit your individual preferences and communication needs. Whether you seek immediate alerts for all incoming emails, personalized reminders for calendar events, or the ability to define quiet hours, the app's comprehensive notification settings empower you to manage your email communication effectively while maintaining control over your notification experience.
In conclusion, configuring Outlook on your Android mobile device is a straightforward process that can greatly enhance your productivity and communication capabilities. By following the simple steps outlined in this guide, you can seamlessly integrate your email, calendar, and contacts with the Outlook app, ensuring that you stay connected and organized while on the go. With the ability to access your emails and schedule from anywhere, you can effectively manage your professional and personal commitments. Embracing the convenience of Outlook on your Android mobile empowers you to stay on top of your tasks and maintain effective communication, ultimately contributing to a more efficient and balanced lifestyle.
FAQs
-
Can I Use Outlook on My Android Phone?
- Yes, you can easily configure Outlook on your Android phone to manage your emails, calendar, and contacts seamlessly.
-
Is Outlook for Android Free to Use?
- Yes, Outlook for Android is free to download and use. You can access your emails, calendar, and files without any additional cost.
-
How Do I Set Up Outlook on My Android Device?
- To set up Outlook on your Android device, simply download the Outlook app from the Google Play Store, open the app, and follow the on-screen instructions to add your email account.
-
Can I Sync Outlook with My Android Calendar?
- Absolutely! Outlook for Android allows you to sync your Outlook calendar with your Android device, ensuring that you stay organized and up-to-date with your appointments and events.
-
Is Outlook for Android Secure?
- Yes, Outlook for Android prioritizes security and offers built-in protection against phishing emails and other potential threats. Additionally, you can enable additional security features such as fingerprint or PIN authentication for added peace of mind.
