Every Android user has had that annoying encounter with an Android app crashing. Whether it is the tried and trusted note-taking app you have used for years or the new version of Pokémon Go, any app has the chance of crashing itself. Why do they keep crashing, though, and what can you do when it happens? To answer that and a few other questions, let us start with our guide to Android apps crashing and how to fix them!
Also read: Snapchat Keeps Crashing
Inside This Article
Why Do Android Apps Keep Crashing?

Android apps are expected to work well when you download them. However, they are sometimes bound to misbehave as time pass. You would find some apps freezing and flash an error message saying “Unfortunately, the app has stopped”. It’s even more annoying when Android apps keep closing automatically without a warning. If your Android apps are crashing, there can be many reasons.
1. Insufficient or Poor RAM and Memory Management
The first likely culprit of why your Android apps keep crashing is the poor random access memory (RAM) and memory management of your phone. Your Android phone may run out of available RAM to use for your app due to the number of active or “background” apps already running on your device. This problem is usually compounded by having too many files or junk in your phone memory itself. Some apps require a specific amount of free storage on your phone aside from what is needed for the app’s installation size.
2. App and Device Incompatibility
Another common problem that causes Android apps crashing errors is incompatibility issues. The different app builds and versions may be incompatible with your Android version. This problem is especially true for users installing old apps onto Android 11 and 12 equipped smartphones. Another reason may be due to your phone not reaching the minimum required specs for the app. This is mostly due to having an underperforming processor or chipset.
3. Network and Internet Issues
Yet another cause for your app problems may be due to network and connectivity issues. Some apps like online games require internet access to function. While rare, apps that need this function may crash when your smartphone does not have internet or mobile network access.
4. Permissions and Device Access
Lack of permission and device access could also cause Android apps to crash. Some apps like Instagram and TikTok require both camera and microphone access on your device. While these two apps specifically do not crash due to not having access, other similar apps may.
5. Corrupted App or Firmware Installation
One of the worst things that make Android apps crash may be due to incomplete or corrupted app or firmware installations. While reinstalling an app is easy, you may have to factory reset your phone if its firmware installation was botched.
6. Poor Quality Apps or Just Bad Coding
Finally, the last reason why your app may be crashing is that it is a badly made app. With the thousands upon thousands of apps on the Google App Store alone, there are bound to be more than a handful of them that are just shoddily coded and made. For apps with these kinds of problems, there is no solution aside from looking for an alternative.
What Happens When Android Apps Keep Crashing?

While an app crashing on you without notice is bad enough, you may encounter a few nasty surprises from some apps after your restart them.
Interrupted or Lost Transactions
One of these problems is interrupted or lost transactions. These are primarily problems when it comes to online banking and online mall apps. If an app crashes during a transaction, you may need to call your bank or the selling platform’s customer service if your money or order has been affected.
Lost or Corrupted Data
Another side-effect of crashed apps is losing your data. This may be as benign as losing a saved file in a game or a photo you took or as bad as losing work data if you are doing office work on your smartphone.
Android App Crashing on Samsung Galaxy S21 and Other New Samsung Phones

Samsung smartphone users using the brand’s newer phones like the Galaxy S21 may find some of their Android apps crashing. This is due to an error with Android’s new Android System WebView, which Google admitted to. Google has since released an update to Android System WebView on the Google Play Store that fixes the problem.
What to Do When Android Apps Keep Crashing?
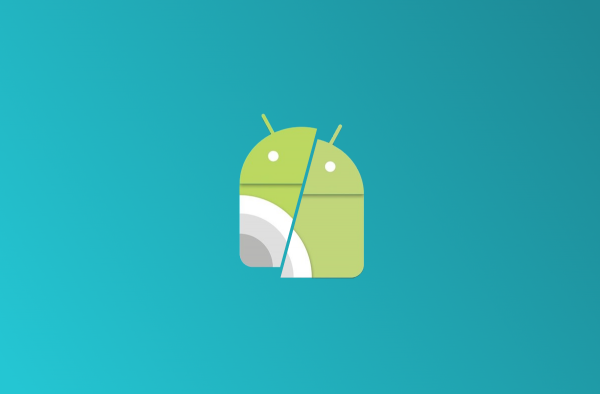
Now that we explained why Android apps keep crashing, let us move on to what you can do when it does happen. You have a lot of options to make your app work stably on your Android phone. While we do explain the options, it is up to you to decide which ones are most appropriate for you. Do note that some of these are slightly dangerous to your Android smartphone as they may brick it, especially for those on older Android versions.
You should also be aware that these steps may differ depending on the specific Android version your phone is equipped with. Some phone manufacturers like Samsung have their own version of the Android OS whose operation may differ from our guide. For reference, this guide was made using instructions from a Vivo S1 on Android 11.
1. Update the Android App That Crashes
The first option to usually take is to see if you can update your app. This is the easiest of the options and would usually fix any Android app from crashing. To update your app from the Google App Store, do the following:
1. Open up the Google App Store.
2. Click your avatar’s icon to bring up the menu.
3. Select “Manage Apps & Devices.”
4. Choose the “Manage” tab on the ribbon.
5. Select the app you want to update.
6. Click “update.”
7. Wait for it to download and install the new version of the app.
8. Check if the Android app still keeps crashing. If it does, choose another option from this list.
Also See: How to Update Apps on Android Phones and Tablets
2. Clear Up the Application Cache
Another option you can take is to clear your app’s temporary cache. To do this, do the following.
1. Go to the settings page of your phone.
2. Select “Applications and Permissions.”
3. Click “App Manager.”
4. Choose the app you want to clear.
5. Select “Internal Storage.”
6. Press “Clear Cache” and wait for the process to finish. The option to clear the cache will be dim or grayed out when finished.
7. Start up the app. If it still crashes, move on to another option.
3. Reset the App by Clearing Its Data
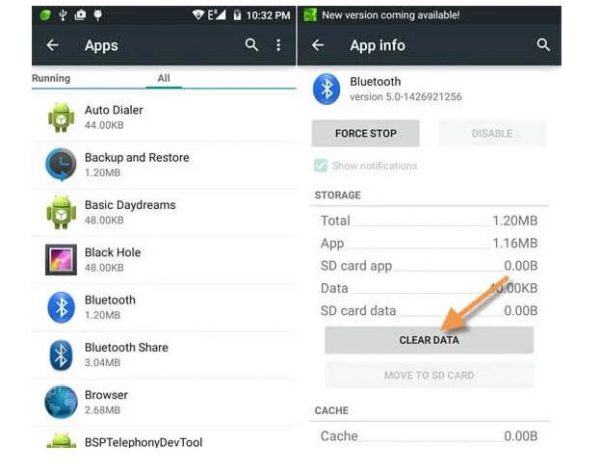
Similar to the previous option, you can fully clear the app from its data. While the previous option only cleared temporary files and files downloaded by the app, clearing its data would also wipe log-ins and other personalized information.
1. Head to the settings page of your phone.
2. Choose “Applications and Permissions.”
3. Select “App Manager” on the menu.
4. Choose the app you want to clear.
5. Click on “Internal Storage.”
6. Press “Clear Data” and wait for the process to finish. The option to clear the data will be dim or grayed out when finished.
7. Start up the app. If it still crashes, move on to another option.
4. Clear Up Some Memory
There are several ways that you can clear up memory from your phone’s storage. You can do this by deleting big apps or files from your phone individually, by using a “cleaner” app, by installing an external MicroSD card, or through other methods. Due to the complexities of this option, we will direct you instead to our comprehensive beginner’s guide on how to free up space on Android devices.
If you have cleared up some memory storage space from your phone and your Android app still keeps crashing, you should move on to the other options on this list.
5. Abort Background Apps
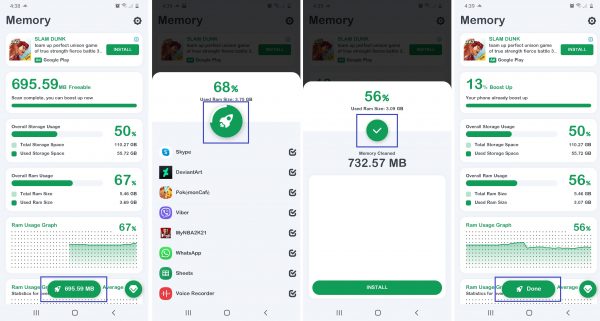
As we said earlier, another reason why your Android app keeps crashing may be due to the overabundance of active apps. This means that your app cannot get enough RAM to function properly and thus crashes. There are two ways to go about doing this without downloading a RAM-boosting app. Either you close the apps one by one or use the app switcher button.
Closing Apps One by One
1. Go to “Settings” and select “Applications and Permissions.”
2. Click on “App Manager” and select one of the apps you are not currently using. Note that some apps are system apps and are required to continue running in the background.
3. Select “Force Stop” and confirm your choice. The force stop button should then be grayed out.
4. Do the same for other apps that are not in use or until you think you have freed up enough RAM.
5. Start up the crashing app. If it still crashes, either stop more active apps or move on to another option.
Using the App Switcher Button
1. Click on the “Home Button” at the bottom center of your screen.
2. Select the “App Switcher Button,” this is either a square box or three horizontal lines beside the home button.
3. Press on the “X” or “Clear” to automatically stop the apps that are still active in the background.
4. Open up the Android app that keeps crashing. If it continues to do so, move on to another option.
6. Reinstall the App
Similar to the first option to fix Android apps that keep crashing, you would also need to go to the Google App Store or get a clean APK for your app. Reinstalling the app would fix the previous damaged or corrupt installation and allow it to stop crashing.
1. Go to the Google Play Store.
2. Click “Manage Apps & Device” then choose “Manage” on the selection ribbon.
3. Find the damaged app and click it.
4. Select “Uninstall” and confirm your choice. Wait for the process to finish.
5. Choose “Install” and wait for the process to finish.
6. Select “Open” and wait for the app to successfully start-up. If it still crashes, move on to another option to fix the crashing app.
7. Checking Your Mobile Connection and Wi-Fi
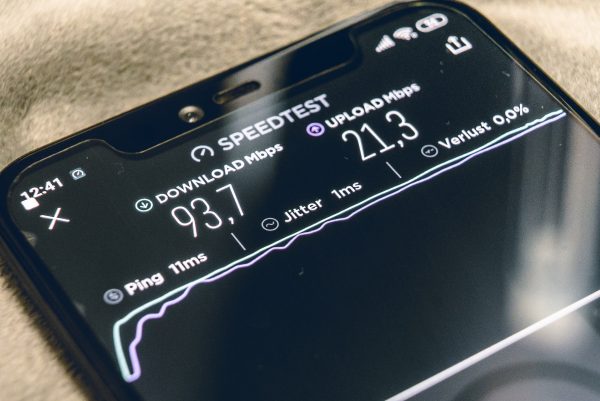
Due to some apps like WhatsApp requiring access to your smartphone’s SIM card, some apps may not work if you have an invalid SIM card or if the mobile network is unavailable. We have separate in-depth explanations on how to fix invalid SIM cards and on what you can do when your mobile network is not available.
You can also check if your phone is connected to a hotspot or your Wi-Fi by doing the following:
1. Go to “Settings.”
2. Select “Wi-Fi.”
3. See if the Wi-Fi tab is glowing, if not, click on it to turn it on. Your phone should then automatically connect to a Wi-Fi connection if you have one saved and available nearby.
8. Updating Your Firmware
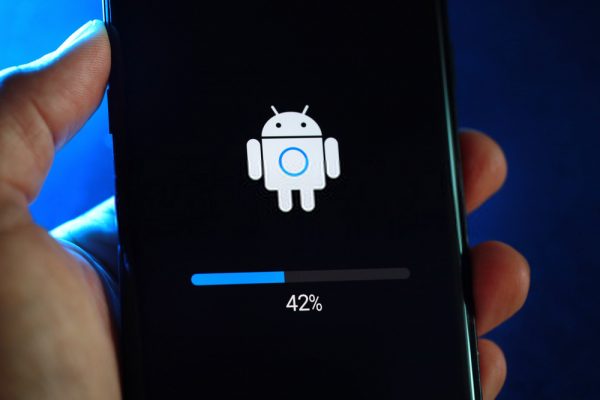
One of the reasons why Android apps keep crashing might be due to incompatible firmware. For users of Android 8 (Oreo) and up, this is easily remedied by a simple OS update. Before you start updating your firmware, you should first charge your phone to at least 70% and make sure that you are connected to Wi-Fi.
Do note that phones have a hard limit to what version of Android it is that they can update to. Some smartphone brands have limited OS upgrades as well. If your phone is too old and outdated, we suggest changing to a newer smartphone to be sure that Android apps won’t keep crashing. To update your phone’s firmware, just do the following:
1. Go to the “Settings” page.
2. Select “System Update.”
3. Choose “Download and Install” if available, else your phone is on its latest OS update.
4. Wait for the process to finish. This may take 15 minutes or longer depending on your phone specs.
5. Try out the crashing app with your updated phone. If it still crashes, try the other options on this list.
Also See: How to Downgrade Android Firmware
9. Clearing the Cache Partition
Similar to clearing an individual app’s cache, you can also clear the Android OS cache. Do note that this does require you to go into your smartphone’s “recovery menu” and may be dangerous for your phone if you do not know what you are doing. You can clear your Android system’s cache partition by doing the following:
1. Switch off your smartphone.
2. Insert a USB plug into your phone’s socket.
3. Simultaneously press the “Up” volume button and the power button until the screen lights up with the recovery menu options. Do note that some phones may require you to press the “Down” button instead.
4. Use the volume up and down keys to move the selection to “Wipe Cache Partition” and press the power button to confirm. Wait for the process to finish.
5. Select “Reboot System Now” to restart your phone.
6. Check if your Android apps continue crashing. If they do, move on to other steps in this guide.
10. Doing a Factory Reset on Your Phone

The most drastic option on the list to prevent Android apps from crashing is to factory reset your phone. Not only does this mean that you would lose all the data on your phone, but it would also revert to the original version of Android installed on the device as if it’s new. Only do this if all other options available to you have failed. You must also weigh the risks of factory resetting your phone and the importance of being able to use whatever Android apps were crashing.
Before we go through the exact steps of factory resetting your phone, you should know how to back up and restore your Android phone data to save most of your important data and files.
Samsung users should also look at how to factory reset Samsung devices for a more specific guide.
There are two ways that you can factory reset your phone, through your system settings or the recovery menu.
Through System Settings
1. Go to your phone’s “Settings” page.
2. Click and open “System Management.”
3. Select “Backup & Reset.”
4. Choose “Erase All Data” and confirm your choice by clicking “Clear Now.”
5. Wait for the process to finish and for your phone to restart.
6. Set up your phone and install the crashing app to see if it works.
Through the Recovery Menu
1. Switch off your smartphone.
2. Insert a USB plug into your phone’s socket.
3. Simultaneously press the “Up” volume button and the power button until the screen lights up with the recovery menu options. Do note that some phones may require you to press the “Down” button instead.
4. Use the volume up and down keys to move the selection to “Wipe Data/Factory Reset” and press the power button to confirm.
5. Wait for the process to finish as it restarts your phone.
6. Set up your phone and check if your Android apps continue crashing.
Other Android Problems and Solutions
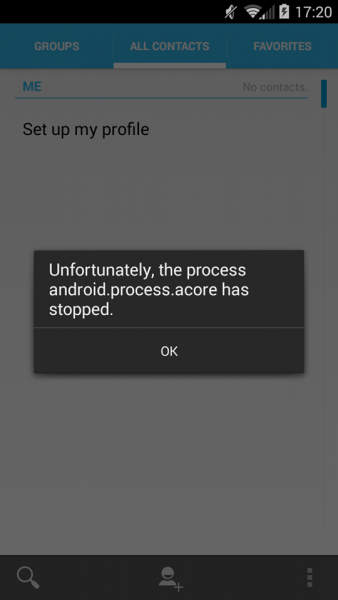
We hope you did not have to resort to a factory reset of your phone to prevent your Android apps from crashing. While this is just one of the more common problems when it comes to apps on the Android OS, there are other problems that may plague apps on the platform.
There are two other common errors that happen to apps. The most common is for an app to freeze and put out a “Process System Isn’t Responding” prompt. The second common error is when an app stops with the error “Android Process Acore Has Stopped.”
