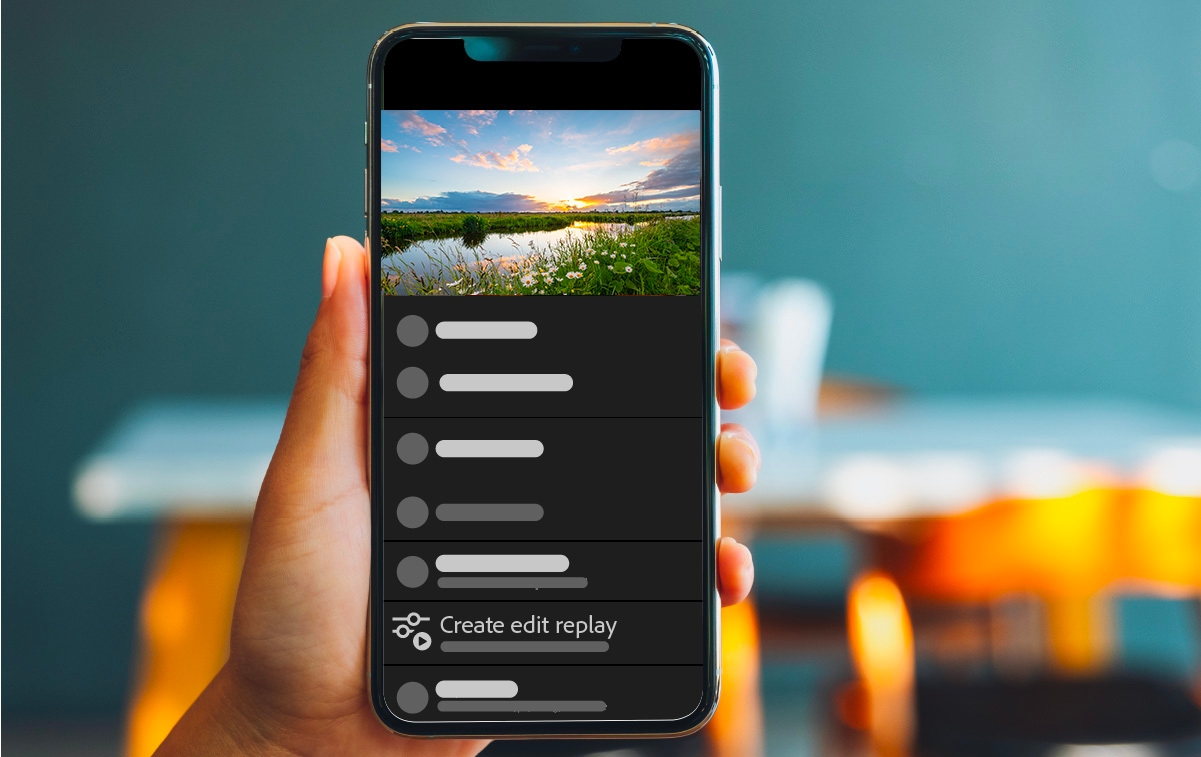
Are you looking to enhance the quality and presentation of your videos using the power of your mobile phone? Look no further than Lightroom Mobile, a remarkable editing tool that allows you to transform your videos into visually stunning masterpieces. With its user-friendly interface and robust features, Lightroom Mobile is a game-changer for mobile video editing.
In this article, we will guide you through the process of editing videos on Lightroom Mobile, providing you with step-by-step instructions and valuable tips to make your videos stand out. Whether you’re a professional videographer or an enthusiastic content creator, Lightroom Mobile offers a range of powerful editing tools and creative filters to elevate your videos to the next level. So, let’s jump right in and unlock the true potential of your mobile phone for video editing!
Inside This Article
- Overview of Lightroom Mobile
- Importing Videos to Lightroom Mobile
- Basic Video Editing Tools in Lightroom Mobile
- Advanced Video Editing Techniques in Lightroom Mobile
- Conclusion
- FAQs
Overview of Lightroom Mobile
Lightroom Mobile is a powerful and versatile application that allows you to edit your videos on the go. Whether you’re a professional videographer or a casual content creator, Lightroom Mobile provides you with the tools and features to enhance your videos and transform them into visually stunning masterpieces.
With Lightroom Mobile, you can import your videos directly from your mobile device or cloud storage, making it convenient and easy to access your footage wherever you are. The intuitive interface of Lightroom Mobile ensures that you can navigate through your videos effortlessly and quickly find the editing tools you need.
One of the standout features of Lightroom Mobile is its comprehensive editing capabilities. You have access to a wide range of adjustment options, including exposure, contrast, saturation, and white balance, among others. These tools enable you to fine-tune the look and feel of your videos, enhancing the colors, adding depth, and improving overall image quality.
In addition to basic editing tools, Lightroom Mobile also offers advanced video editing techniques. You can apply presets or create your own unique looks to give your videos a distinct style. The ability to adjust individual frames allows for precise editing, making it easier to correct any imperfections or remove unwanted elements from your footage.
Lightroom Mobile also provides features such as split toning, noise reduction, and lens correction, allowing you to further enhance the visual aesthetics of your videos. Furthermore, you can experiment with effects like vignette, grain, and fade to add a touch of creativity and amplify the impact of your videos.
Another advantage of Lightroom Mobile is its seamless integration with the Adobe Creative Cloud ecosystem. This means that you can easily sync your edits across devices, allowing for a smooth workflow and ensuring that your videos are always up to date. You can start editing on your mobile device, make further adjustments on your computer, and even showcase your work on the web.
Whether you’re a professional or an enthusiast, Lightroom Mobile offers a comprehensive and convenient solution for editing your videos. Its range of editing tools, advanced techniques, and seamless integration make it a go-to choice for anyone looking to create captivating and visually stunning videos.
Importing Videos to Lightroom Mobile
If you’re a fan of capturing videos on your mobile device, you’ll be pleased to know that Lightroom Mobile allows you to import and edit videos seamlessly. With its powerful features and user-friendly interface, you can easily enhance your videos and bring them to life.
So, how do you import videos to Lightroom Mobile? Let’s walk through the process step by step:
- Open the Lightroom Mobile app on your device. If you don’t have it installed, you can download it from the App Store or Google Play Store.
- Tap on the “+” icon at the bottom of the screen to create a new project.
- Select the “Import from Camera Roll” option. Lightroom Mobile will open your device’s photo library.
- Navigate to the folder where your videos are stored and tap on the ones you want to import. You can select multiple videos at once.
- Tap on the “Import” button to begin the importing process. Lightroom Mobile will start transferring the selected videos to its library.
Once the videos are imported, they will appear in the “All Photos” section of Lightroom Mobile. From there, you can access them for editing.
It’s important to note that Lightroom Mobile supports a wide range of video file formats, including MP4, MOV, and AVI. However, it’s always a good idea to make sure your videos are compatible before importing them.
Now that you know how to import videos to Lightroom Mobile, you can start exploring its powerful video editing tools and unleash your creativity. Whether you want to apply filters, adjust colors, or add transitions, Lightroom Mobile has got you covered.
So, go ahead and give it a try. Import your videos to Lightroom Mobile and unlock a world of possibilities for editing and enhancing your mobile video content.
Basic Video Editing Tools in Lightroom Mobile
Lightroom Mobile is not just a powerful photo editing tool, but it also offers a range of basic video editing tools to help you enhance and transform your videos. With its intuitive interface and comprehensive feature set, Lightroom Mobile makes it easy to edit videos right from the convenience of your mobile device. In this article, we will explore some of the basic video editing tools available in Lightroom Mobile.
1. Trimming and Splitting: One of the fundamental editing tools in Lightroom Mobile is the ability to trim and split your video clips. You can easily remove unwanted sections or split a long video into multiple shorter clips. Simply drag the handles at the beginning and end of the video clip to trim it, or use the “Split” option to divide it into segments.
2. Adjusting Exposure and Color: Lightroom Mobile offers a range of tools to adjust the exposure, brightness, and color of your videos. You can finely control the exposure levels, tweak the white balance, and adjust the saturation and vibrance to achieve the desired look for your video. These tools allow you to correct any lighting or color issues and create visually stunning videos.
3. Applying Filters and Presets: Similar to photo editing, Lightroom Mobile allows you to apply filters and presets to your videos. These filters can instantly change the mood and tone of your video, giving it a unique and artistic style. You can experiment with different presets or create your own custom presets to apply consistent edits across multiple videos.
4. Adding Text and Watermarks: Lightroom Mobile also provides you with the option to add text and watermarks to your videos. Whether you want to include captions, titles, or branding elements, you can easily add text overlays with customizable fonts, colors, and sizes. This feature is particularly useful for creating branded content or adding context to your videos.
5. Applying Transitions: To give your videos a professional touch, Lightroom Mobile offers various transition effects. You can smoothly blend one video clip into another with fade-in or fade-out transitions. These transitions help create a seamless flow between different clips, enhancing the overall cinematic experience of your video.
6. Adjusting Speed and Playback: Lightroom Mobile allows you to control the speed and playback of your videos. You can increase or decrease the speed of your video clips, resulting in slow-motion or fast-forward effects. This tool gives you the ability to control the tempo and tempo of your videos, adding a dynamic element to your storytelling.
7. Exporting and Sharing: Once you have edited your video to perfection, Lightroom Mobile provides options to export and share your videos. You can choose to save your video to the camera roll, share it on social media platforms directly from the app, or even export it in different video formats for professional use.
These are just some of the basic video editing tools that Lightroom Mobile offers. With its user-friendly interface and powerful editing capabilities, Lightroom Mobile allows you to unleash your creativity and transform your videos into captivating masterpieces right from your mobile device.
Advanced Video Editing Techniques in Lightroom Mobile
Lightroom Mobile is not only a powerful tool for editing photos but also offers advanced video editing capabilities. With its intuitive interface and comprehensive range of features, you can take your video editing skills to the next level. In this section, we will explore some advanced video editing techniques in Lightroom Mobile that will help you create professional-looking videos.
1. Color Grading: One of the key aspects of video editing is color grading, which involves adjusting the colors and tones to enhance the overall look and mood of the footage. Lightroom Mobile provides a wide range of tools and controls to fine-tune the colors in your videos. You can adjust the exposure, contrast, saturation, and color balance to achieve the desired look. Additionally, you can make targeted adjustments using the HSL (Hue, Saturation, and Luminance) sliders to fine-tune specific colors in your videos.
2. Applying Presets: Lightroom Mobile offers a variety of presets specifically designed for video editing. Presets allow you to instantly apply a specific look or style to your videos with just a single click. You can choose from a range of presets such as cinematic, vintage, black and white, and many more. Applying presets can dramatically transform the mood and aesthetics of your videos, saving you time and effort in the editing process.
3. Adding Transitions: Transitions play a crucial role in video editing, helping to create smooth and seamless transitions between different clips or scenes. Lightroom Mobile provides a selection of transition effects that you can apply to your videos. From simple fade-ins and fade-outs to more dynamic transitions like cross-dissolves and slide transitions, you can add a professional touch to your videos with just a few clicks. Experiment with different transitions to find the ones that best suit the style and tone of your video.
4. Applying Visual Effects: Lightroom Mobile allows you to apply visual effects to your videos to enhance their visual appeal and create unique artistic effects. You can add vignettes, blur effects, grain effects, and even overlay images or textures onto your video footage. These visual effects can add depth, texture, and a touch of creativity to your videos, making them stand out from the crowd.
5. Adding Titles and Text: Lightroom Mobile also offers the ability to add titles and text to your videos. You can choose from a variety of fonts, sizes, and styles to customize the appearance of your text. Whether you want to add captions, subtitles, or titles to introduce different sections of your video, Lightroom Mobile makes it easy to do so. This feature can be particularly useful for creating engaging social media videos or promotional content.
6. Audio Editing: In addition to visual editing, Lightroom Mobile allows you to edit the audio in your videos. You can trim, split, and adjust the volume of the audio tracks to synchronize them with the visuals. You can also add background music or voiceovers to enhance the overall impact of your videos. With Lightroom Mobile’s audio editing capabilities, you can create a cohesive and immersive audiovisual experience.
With these advanced video editing techniques in Lightroom Mobile, you have the power to transform your raw video footage into polished and visually stunning videos. Experiment with different tools, effects, and techniques to unleash your creativity and take your video editing skills to new heights.
Conclusion
Editing videos on Lightroom Mobile offers a convenient and powerful solution for enhancing your footage on the go. With its user-friendly interface and robust editing tools, you can transform your videos into stunning and professional-looking creations. From adjusting exposure and color grading to adding filters and applying effects, Lightroom Mobile provides a comprehensive set of features to elevate your video content.
Whether you’re a content creator, social media enthusiast, or simply someone who wants to take their video editing skills to the next level, Lightroom Mobile is a versatile tool that can unlock your creative potential. Its seamless integration with the Lightroom ecosystem and cloud storage capabilities make it a compelling choice for those who work across multiple devices and need their edits to be accessible anywhere.
So, don’t wait any longer. Download Lightroom Mobile and embark on a journey of transforming ordinary videos into extraordinary masterpieces right at your fingertips.
FAQs
1. Can I edit videos on Lightroom Mobile?
Yes, you can edit videos on Lightroom Mobile. The app offers powerful video editing tools that allow you to make various adjustments, apply filters, and add creative effects to your videos.
2. Is Lightroom Mobile available for both iOS and Android devices?
Yes, Lightroom Mobile is available for both iOS and Android devices. Whether you have an iPhone or an Android smartphone, you can download and install Lightroom Mobile from the respective app stores.
3. Can I edit videos on Lightroom Mobile without a subscription?
No, editing videos on Lightroom Mobile requires a subscription to Adobe Creative Cloud. However, you can try out Lightroom Mobile’s video editing features during the 7-day free trial offered by Adobe.
4. What video editing features does Lightroom Mobile offer?
Lightroom Mobile offers a range of video editing features, including trimming, adjusting brightness, contrast, and saturation, applying color presets, adding text or graphics, and even applying advanced adjustments like split-toning and curves.
5. Can I share edited videos directly from Lightroom Mobile?
Yes, Lightroom Mobile allows you to share your edited videos directly from within the app. You can export your videos in different file formats, such as MP4 or HEVC, and choose various sharing options, such as sharing to social media platforms or sending them via messaging apps.
