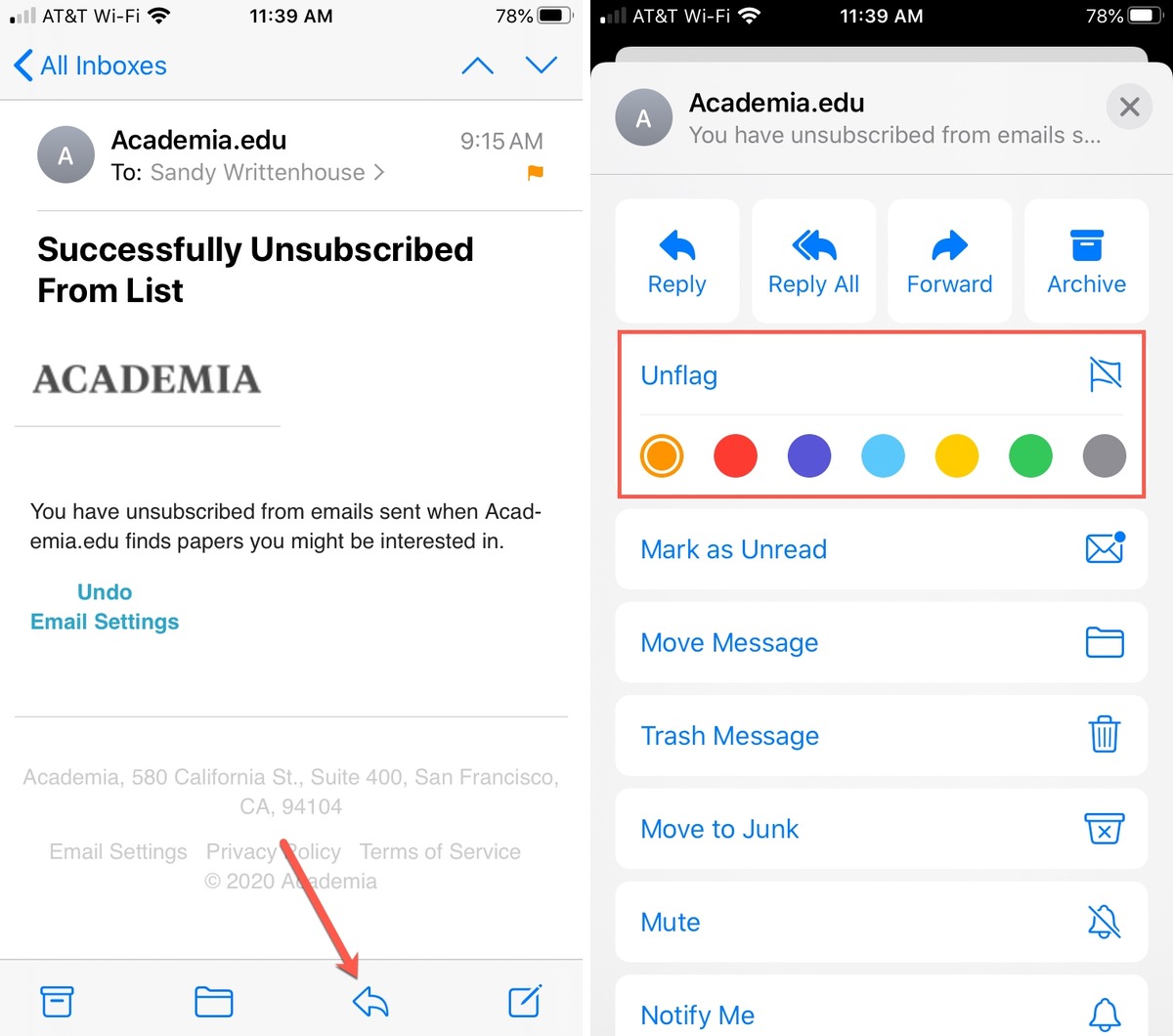
Are you an iPhone user who misses seeing the flag icon in the Mail app? Flags have long been a popular way to mark important or urgent emails, but Apple made some changes in recent updates, leading to the disappearance of this handy feature. However, there’s no need to worry! In this article, we will guide you step by step on how to get the flag icon back in Mail on your iPhone. Whether you’re a business professional or simply someone who likes to stay organized, having the flag icon back will make it much easier to categorize and prioritize your emails. So, let’s dive in and restore this useful feature to enhance your email management experience on your iPhone!
Inside This Article
- Troubleshooting Steps: Restarting the iPhone, Checking for Software Updates, Resetting Mail App Settings
- Enabling Flag Icon in Mail Settings
- Clearing Mail App Data- Accessing the iPhone’s Settings app- Going to the Mail settings- Clearing the cache and data for the Mail app
- Contacting Apple Support – Obtaining assistance from Apple Support for persistent issues – Providing relevant details and troubleshooting steps taken so far
- Conclusion
- FAQs
Troubleshooting Steps: Restarting the iPhone, Checking for Software Updates, Resetting Mail App Settings
If you’re experiencing issues with the flag icon missing in the Mail app on your iPhone, don’t worry. There are a few troubleshooting steps you can take to resolve this problem. These steps include restarting your iPhone, checking for software updates, and resetting the Mail app settings.
The first step is to restart your iPhone. Sometimes, a simple restart can fix minor software glitches that may be causing the flag icon to disappear. To restart your iPhone, press and hold the power button until the “Slide to Power Off” option appears. Slide the power off slider, wait for a few seconds, and then press and hold the power button again until the Apple logo appears.
Next, check for any available software updates for your iPhone. Software updates can include bug fixes and improvements that might address the issue with the missing flag icon. To check for updates, go to the Settings app, tap on “General,” and then select “Software Update.” If a new update is available, follow the on-screen instructions to download and install it.
If restarting the iPhone and updating the software didn’t resolve the problem, you can try resetting the Mail app settings. Resetting the settings will revert them back to their default configurations, which may fix any settings-related issues causing the flag icon to disappear. To reset the Mail app settings, go to the Settings app, scroll down and select “Mail,” then tap on “Accounts.” From there, choose the email account you’re having trouble with, and tap on “Delete Account.” Confirm the deletion, and then add the account back again using the “Add Account” option.
Enabling Flag Icon in Mail Settings
Navigating to the Settings app on your iPhone is the first step to regain the flag icon in the Mail app. The Settings app allows you to customize various aspects of your device, including the Mail settings.
To open the Mail settings, scroll down the Settings menu until you find the “Mail” option. Tap on it to access the settings specific to your Mail app.
Once you are in the Mail settings, you will see a list of available options. Look for an option that allows you to display the flag icon in the Mail app.
Check if there is a toggle next to the flag icon option. Toggle it on to enable the flag icon in your Mail app. If there is no toggle switch, look for a checkbox or any other indicator that allows you to enable the flag icon.
By enabling this option, you will be able to see the flag icon next to your emails in the Mail app, giving you the ability to easily mark and categorize important emails.
Remember, the pathway to the Mail settings may differ slightly depending on the version of iOS you are using. However, in most cases, you can find the Mail settings within the Settings app.
Once you have enabled the flag icon option, exit the Settings app and open your Mail app again. You should now see the flag icon next to your emails, re-enabling the convenient flagging feature in the Mail app on your iPhone.
Clearing Mail App Data- Accessing the iPhone’s Settings app- Going to the Mail settings- Clearing the cache and data for the Mail app
If you are facing issues with the Mail app on your iPhone, such as missing emails or slow performance, it may be helpful to clear the app’s data. This can help resolve any temporary glitches or conflicts that might be causing the problem. Clearing the Mail app data involves accessing the iPhone’s Settings app and navigating to the Mail settings to clear the cache and data.
To begin, unlock your iPhone and locate the Settings app. It is usually represented by a gear icon and can be found on your home screen or within a folder. Tap on the Settings app to open it.
Once you are in the Settings app, scroll down and look for the “Mail” option. It is typically located towards the middle of the list. Tap on “Mail” to access the Mail settings.
Within the Mail settings, you will find various options related to email accounts, notifications, and more. To clear the cache and data for the Mail app, scroll down until you see the “Clear Data” or “Clear Cache” option. The exact wording may vary depending on the version of iOS you are using.
Tap on the “Clear Data” or “Clear Cache” option to initiate the process. A confirmation message may appear, asking if you want to proceed with clearing the Mail app data. Confirm your decision by tapping on “Clear” or “Clear Data” in the confirmation prompt.
Once the data has been cleared, you can exit the Settings app and return to the home screen. Launch the Mail app and observe if the issues you were experiencing have been resolved. Clearing the app’s data can often improve performance and ensure a smoother email experience.
It is worth noting that clearing the Mail app data will remove any locally stored email data, such as drafts or offline content. However, your email accounts and settings will remain intact, and your emails will be synced back to the device after a short period of time.
If clearing the Mail app data does not resolve your issues, you may need to consider contacting Apple Support for further assistance. They will be able to provide you with additional troubleshooting steps and guidance tailored to your specific situation.
Contacting Apple Support – Obtaining assistance from Apple Support for persistent issues – Providing relevant details and troubleshooting steps taken so far
If you’ve followed all the troubleshooting steps mentioned and still haven’t been able to resolve the issue with the missing flag icon in the Mail app on your iPhone, it might be time to reach out to Apple Support for additional assistance. Apple Support is known for their knowledgeable and helpful staff who can guide you through the process of troubleshooting and resolving complex issues.
When contacting Apple Support, it’s important to provide them with relevant details about the problem you’re facing. Be prepared to explain that the flag icon is missing from the Mail app on your iPhone and that you’ve already tried various troubleshooting steps to resolve the issue. This information will help the support representative understand the specific problem you’re experiencing and provide you with targeted guidance.
Additionally, it’s helpful to provide details about the steps you’ve already taken to troubleshoot the issue. Mention any restarts you’ve performed, whether you’ve checked for software updates, and if you’ve tried resetting the Mail app settings. This will give the support representative a clear understanding of what you’ve already attempted and prevent them from suggesting the same steps again.
When interacting with Apple Support, remember to be patient and open to their suggestions. They may ask you to perform additional troubleshooting steps or provide them with specific information about your iPhone and its operating system version. Following their instructions and providing them with the necessary information will increase the chances of finding a resolution to the issue.
If the support representative is unable to resolve the problem immediately, they may escalate the issue to a higher level of support or suggest alternative solutions. In some cases, they may even log a bug report to Apple’s engineering team if the missing flag icon issue is determined to be a software bug.
Overall, contacting Apple Support is a valuable step in seeking assistance for persistent issues like the missing flag icon in the Mail app. Their expertise and guidance can help you navigate through complex problems and find a resolution. Remember to provide them with relevant details about the issue and the troubleshooting steps you’ve already taken. By collaborating with Apple Support, you increase the likelihood of resolving the problem and regaining access to the flag icon in the Mail app on your iPhone.
Conclusion
Recovering the flag icon in Mail on your iPhone is a simple process that can greatly enhance your email organization and productivity. By following the steps outlined in this article, you can quickly bring back this useful feature and regain control over your flagged emails. Remember to check for any available software updates, check the Flagged mailbox, and enable the flag icon in the Mail settings. With the flag icon back in action, you can easily mark important emails, set reminders, and stay on top of your inbox. So go ahead and give it a try, and enjoy the benefits of effortless email flagging on your iPhone!
FAQs
Q: How do I get the flag icon back in Mail on iPhone?
A: To get the flag icon back in Mail on iPhone, follow these steps:
- Open the Mail app on your iPhone.
- Tap on the specific email you want to flag.
- Tap on the flag icon located at the bottom of the email.
The flagged email will now have the flag icon displayed next to it.
Q: Why did the flag icon disappear from Mail on my iPhone?
A: The flag icon may disappear from Mail on your iPhone due to several reasons. One possible reason is that you accidentally disabled the flag option in Mail settings. Another reason could be a bug or glitch in the Mail app software. To get the flag icon back, you can try restarting your iPhone or updating the Mail app to the latest version from the App Store.
Q: Can I customize the flag colors in Mail on iPhone?
A: Yes, you can customize the flag colors in Mail on iPhone. To do this, follow these steps:
- Open the Mail app on your iPhone.
- Tap on the specific email you want to flag.
- Tap on the flag icon located at the bottom of the email.
- From the options that appear, choose “Mark…” and then select the desired flag color.
The flagged email will now have the customized flag color displayed next to it.
Q: Can I flag multiple emails at once in Mail on iPhone?
A: Yes, you can flag multiple emails at once in Mail on iPhone. To do this, follow these steps:
- Open the Mail app on your iPhone.
- Go to your mailbox or folder where the emails you want to flag are located.
- Tap on the “Edit” option in the top right corner of the screen.
- Select the emails you want to flag by tapping on the circles next to them.
- Tap on the flag icon located at the bottom of the screen.
All the selected emails will now be flagged with the flag icon.
Q: Can I remove the flag icon from an email in Mail on iPhone?
A: Yes, you can remove the flag icon from an email in Mail on iPhone. Simply follow these steps:
- Open the Mail app on your iPhone.
- Tap on the specific flagged email you want to remove the flag from.
- Tap on the flag icon located at the bottom of the email.
The flag will be removed from the email, and the flag icon will no longer be displayed next to it.
