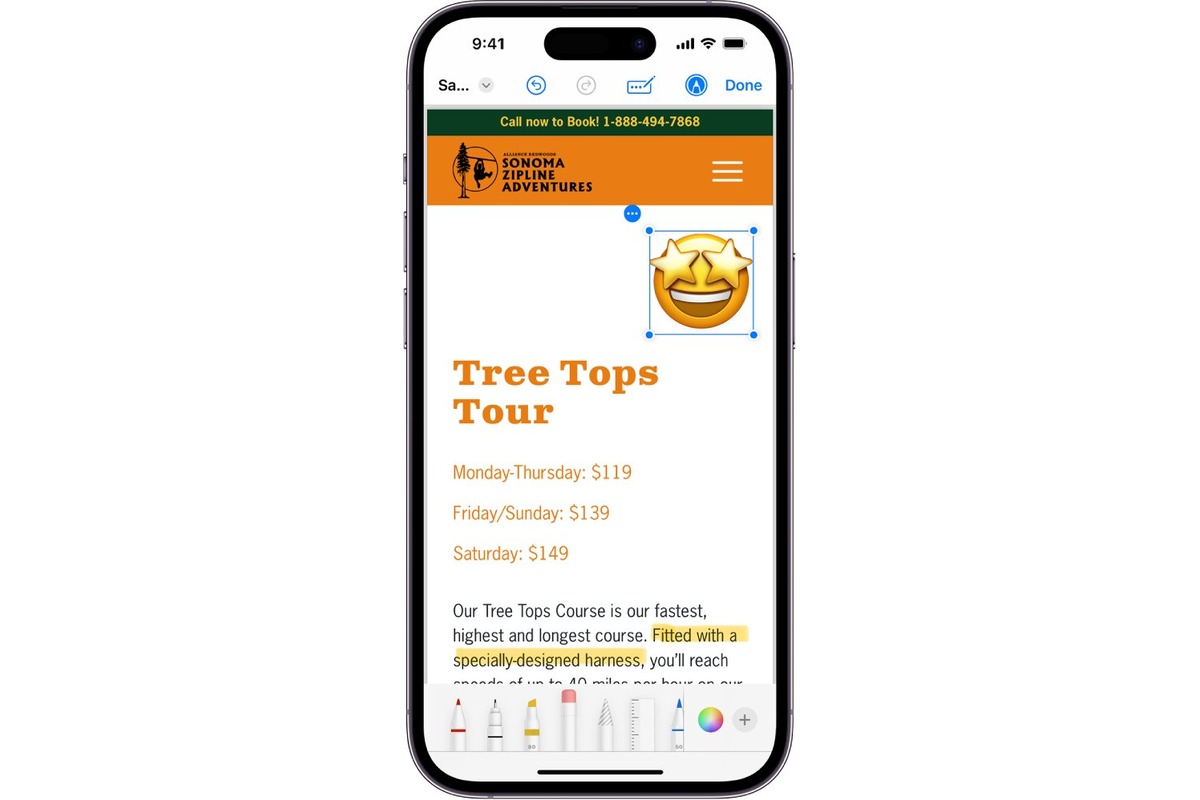
Welcome to our comprehensive guide on how to save a website on iPhone! The ability to save webpages is not only convenient for offline access but also ensures you can revisit important information or articles at any time. With the rise of mobile internet usage, iPhones have become one of the most popular devices for browsing the web. In this article, we will walk you through the step-by-step process of saving a website directly on your iPhone. Whether you want to save a favorite recipe, an interesting article, or a helpful tutorial, we’ve got you covered. So, let’s dive in and learn how to save websites on your iPhone and have them readily available whenever you need them!
Inside This Article
- Step 1: Accessing the website – Safari Browser – Bookmarking the Website
- Step 2: Saving the website – Using the “Add to Home Screen” feature – Offline reading mode
- Step 3: Managing Saved Websites – Deleting Saved Websites – Organizing Saved Websites into Folders
- Other methods to save websites on iPhone
- Conclusion
- FAQs
Step 1: Accessing the website – Safari Browser – Bookmarking the Website
When it comes to accessing websites on your iPhone, the Safari browser is your go-to tool. Safari is the default browser on iOS devices and offers a seamless and intuitive web browsing experience. Follow these simple steps to access and bookmark your favorite websites on Safari.
1. Launch Safari on your iPhone by tapping on the Safari icon. It usually resides on your home screen or can be found by swiping down and searching for it.
2. Once Safari is open, either type the URL of the website you want to visit into the address bar at the top of the screen, or search for it using your preferred search engine. Safari supports both direct URL entry and search queries, making it easy to find the website you’re looking for.
3. After entering the website’s URL or conducting a search, Safari will display the search results or load the webpage directly. You can then interact with the website, navigate through its pages, and access its content, just like you would on a desktop browser.
4. Now, if you want to bookmark the website for quick and easy access in the future, tap on the share icon at the bottom of the Safari screen. It resembles a square with an arrow pointing upwards, and it’s located in the middle of the bottom toolbar.
5. A menu will appear, presenting various options. Scroll through the menu until you find the “Add Bookmark” button. Tap on it to add the website to your bookmarks.
6. You will then be prompted to choose a name for the bookmark and specify the folder where you want to save it. By default, the bookmark will be added to the “Favorites” folder, but you can create custom folders to organize your bookmarks more efficiently.
7. Once you’ve entered the desired name and selected the appropriate folder, tap on the “Save” button located in the upper right corner of the screen. This will save the bookmark and make it easily accessible from the bookmarks tab in Safari.
Now you have successfully accessed the website on Safari and bookmarked it for future use. Whenever you want to revisit the website, simply open Safari, tap on the “Bookmarks” icon at the bottom of the screen (it looks like an open book), and select the saved website from your bookmarks list.
Step 2: Saving the website – Using the “Add to Home Screen” feature – Offline reading mode
One of the easiest ways to save a website on iPhone is by using the “Add to Home Screen” feature. This feature allows you to create a shortcut icon on your iPhone’s home screen, making it quick and easy to access the website with just a tap.
To save a website using this feature, follow these simple steps:
- Open the Safari browser on your iPhone.
- Visit the desired website by entering its URL in the address bar.
- Once the website loads, tap the share icon at the bottom of the screen. It resembles a square with an arrow pointing upwards.
- From the share menu, scroll to find the “Add to Home Screen” option and tap on it.
- A pop-up window will appear, allowing you to edit the name of the shortcut. You can keep the default name or give it a custom name.
- Tap the “Add” button in the top-right corner of the screen.
After following these steps, a shortcut icon of the website will be created on your iPhone’s home screen. Now, you can easily access the website by simply tapping on the shortcut.
Another useful feature for saving websites on iPhone is the offline reading mode. This feature allows you to download the web page and its content, making it available for offline viewing, even without an internet connection.
To use the offline reading mode, follow these steps:
- Open the Safari browser on your iPhone.
- Visit the desired website and let it fully load.
- Tap the share icon at the bottom of the screen.
- From the share menu, scroll to find the “Add to Reading List” option and tap on it.
The website will be added to your Safari Reading List, which you can access even when offline. To view the saved web page, open the Safari browser, tap the bookmarks icon at the bottom of the screen, and select the “Reading List” tab.
By using the “Add to Home Screen” feature and offline reading mode, you can conveniently save and access your favorite websites on your iPhone, whether you’re connected to the internet or not.
Step 3: Managing Saved Websites – Deleting Saved Websites – Organizing Saved Websites into Folders
Once you’ve saved websites on your iPhone using the “Add to Home Screen” feature or offline reading mode, it’s essential to know how to manage them efficiently. In this step, we will explore two important aspects of managing saved websites: deleting saved websites and organizing them into folders.
Deleting saved websites is a simple process that helps you clear out any unnecessary clutter. To delete a saved website, start by locating the website on your home screen or in your Safari bookmarks. Press and hold the icon of the website you wish to delete until it starts to wiggle. You will notice an “x” symbol appearing on each website icon. Tap on the “x” symbol of the website you want to remove, and a confirmation dialogue box will appear. Confirm the deletion, and the website icon will be removed from your home screen or bookmarks.
Organizing saved websites into folders is an excellent way to keep your iPhone’s home screen or Safari bookmarks organized and easily accessible. To create a folder, start by pressing and holding any website icon until it begins to wiggle. Drag and drop one website icon onto another website icon, and a folder will be created. You can add more websites to the folder by dragging and dropping them onto the folder icon. Pro tip: Rename the folder by tapping on the text field at the top of the folder. This way, you can categorize your saved websites based on topics or interests.
Once you have created a folder, you can easily access its contents by tapping on the folder icon. To remove a website from a folder, press and hold the website icon within the folder until it starts to wiggle. Drag the website icon out of the folder, and it will be moved back to the home screen or Safari bookmarks.
By utilizing the deletion and organization features, you can keep your saved websites neatly arranged and easily accessible. This way, you’ll always have your favorite websites or important resources just a few taps away on your iPhone.
Other methods to save websites on iPhone
In addition to the built-in features of Safari, there are other methods to save websites on your iPhone. Here are two popular alternatives:
Using third-party apps
If you’re looking for more advanced features and customization options, using third-party apps can be a great choice. There are several apps available on the App Store that allow you to save web pages for offline viewing. These apps often provide additional features such as offline browsing, annotation tools, and synchronization across multiple devices.
One popular app in this category is Pocket. With Pocket, you can save articles, videos, and web pages with just a single tap. The app also provides a clean and distraction-free reading experience, making it ideal for long-form articles or in-depth research.
To use a third-party app, simply download it from the App Store, open the app, and follow the instructions to save a website. Each app may have its own unique interface and workflow, so make sure to explore the features and settings to get the most out of your chosen app.
Taking screenshots or screen recordings
Another simple method to save a website on your iPhone is by taking screenshots or screen recordings. This method is particularly useful if you want to preserve the visual layout of a webpage or capture dynamic content such as videos or animations.
To take a screenshot on an iPhone, press the Side button (or Home button on older models) and the Volume Up button simultaneously. The screen will flash, indicating that a screenshot has been taken. You can then find the screenshot in your Photos app and access it whenever you need to reference the webpage.
If you want to capture a video of your screen, you can use the built-in screen recording feature. Open the Control Center by swiping down from the top-right corner (or bottom if you have an iPhone with a Home button) and tap the Screen Recording button. The recording will start after a three-second countdown. Once you’re done recording, the video will be saved in your Photos app.
Keep in mind that while screenshots and screen recordings are convenient for saving visual content, they don’t provide the same interactive browsing experience as saving a webpage using other methods. However, they can still be useful for quick reference or capturing specific moments on a webpage.
These are just a couple of examples of alternative methods to save websites on your iPhone. Choose the method that best suits your needs and preferences, and enjoy easy access to your favorite web content wherever you go.
In conclusion, saving a website on your iPhone is a simple and convenient process that can enhance your browsing experience. By using the built-in tools and features on your device, such as bookmarking or adding a website to your home screen, you can easily access your favorite websites with just a tap. Additionally, utilizing dedicated apps like Pocket or Evernote allows you to save articles or webpages for offline reading at your convenience. Whether you want to revisit an informative article, access a frequently-used website with ease, or save something for later, the options for saving websites on your iPhone are plentiful. Explore these methods and find the ones that work best for you to make the most out of your browsing and save time in the long run.
FAQs
Q: Can I save a website on my iPhone?
A: Yes, you can save a website on your iPhone by using the bookmark feature or by adding it to your home screen as a shortcut.
Q: How do I bookmark a website on my iPhone?
A: To bookmark a website on your iPhone, open the webpage you want to save in Safari, tap the share icon at the bottom of the screen, and then select “Bookmark.” You can choose to save the bookmark in your bookmarks bar or a specific folder.
Q: Can I organize my saved bookmarks on my iPhone?
A: Absolutely! You can organize your saved bookmarks on your iPhone by creating folders. To create a folder, tap on the bookmarks icon in Safari, then select “Edit” at the bottom of the screen. Tap on “New Folder” and give it a name. You can then move your bookmarks into the newly created folder.
Q: How do I add a website shortcut to my iPhone home screen?
A: To add a website shortcut to your iPhone home screen, open the webpage you want to save in Safari, tap the share icon at the bottom, and then select “Add to Home Screen.” You can rename the shortcut if you’d like, and once you tap “Add,” the website icon will appear on your home screen for easy access.
Q: Can I save a webpage for offline viewing on my iPhone?
A: Yes, you can save a webpage for offline viewing on your iPhone by using the “Reading List” feature. Open the webpage you want to save in Safari, tap the share icon, and then select “Add to Reading List.” This will allow you to access the saved webpage even when you don’t have an internet connection.
