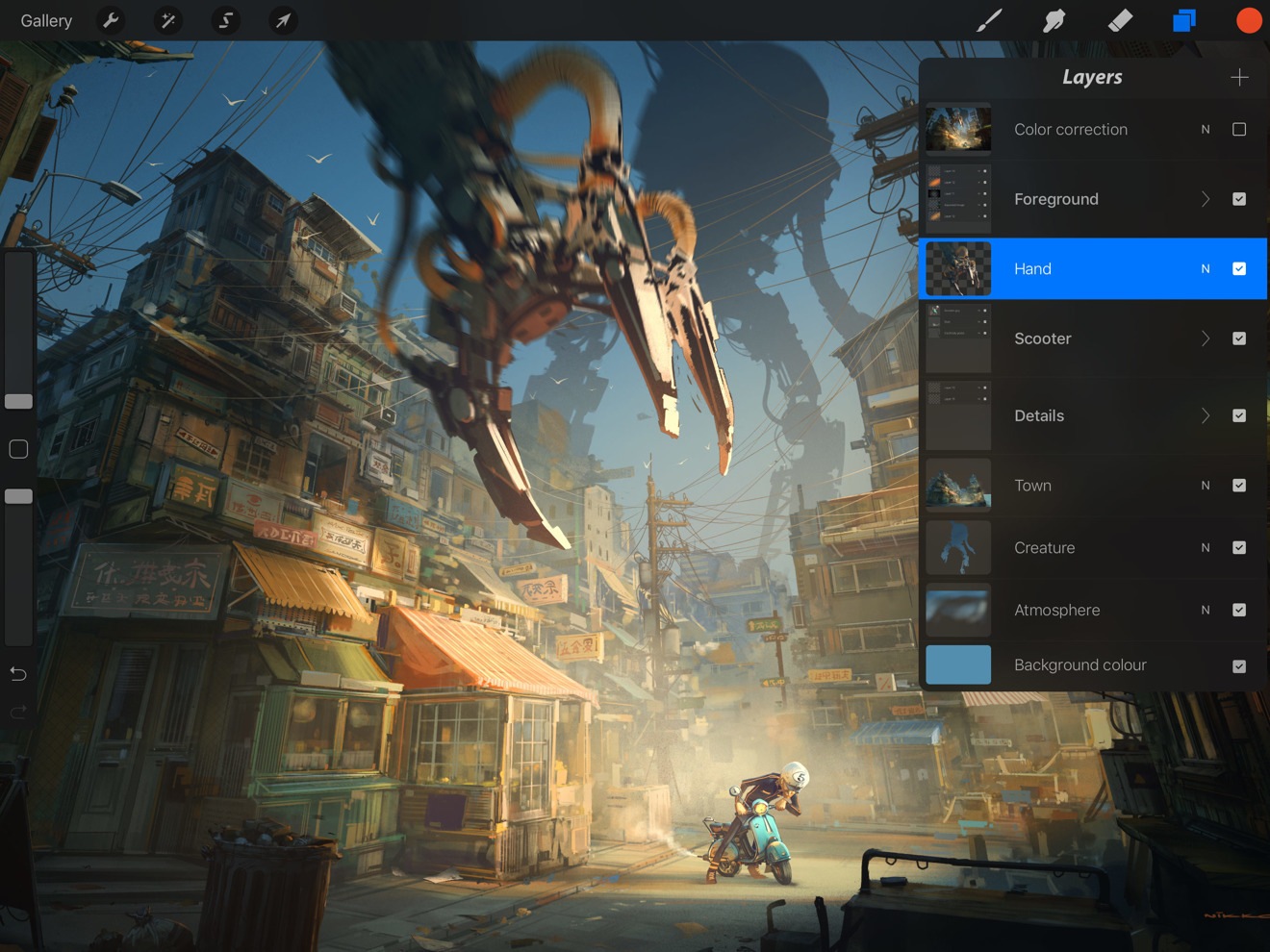
Procreate has quickly become one of the most popular digital art apps, known for its powerful and intuitive features. One of the fundamental tasks in any digital artwork is selecting multiple layers to apply certain actions or transformations. However, many Procreate users often find themselves struggling to figure out how to select multiple layers in the app.
In this article, we will guide you through the steps to select multiple layers on Procreate. Whether you want to apply the same effect to multiple layers, group them together, or rearrange their order, we’ve got you covered. By the end of this article, you’ll have a solid grasp on how to efficiently select multiple layers in Procreate to take your digital artwork to the next level.
Inside This Article
- Method 1: Using the Selection Tool
- Method 2: Using the Layer Menu
- Method 3: Using the Modify button
- Method 4: Using the Quick Select option
- Conclusion
- FAQs
Method 1: Using the Selection Tool
If you are an avid Procreate user, you may find yourself needing to select multiple layers at once for various editing or manipulation tasks. Thankfully, Procreate provides a selection tool that allows you to accomplish this with ease. Here’s how you can use the selection tool to select multiple layers:
1. Open the Procreate app and navigate to the canvas containing the layers you want to select.
2. Tap on the wrench icon located at the top right corner of the screen to access the Actions menu.
3. From the Actions menu, select “Select” to enter the selection mode.
4. Once in the selection mode, you will see a toolbar at the top of the screen. Tap on the “Freehand” option to activate the freehand selection mode.
5. Now, using your finger or an Apple Pencil, draw a stroke around the layers you wish to select. Ensure that your stroke intersects all the layers you want to include in the selection.
6. As you draw the stroke, you will see that the selected layers are highlighted or outlined with a bounding box. You can verify that all the desired layers are included in the selection by checking the layer panel on the right side of the screen.
7. To further refine your selection, you can use the “Add” and “Subtract” buttons in the toolbar. The “Add” button allows you to add more layers to the selection, while the “Subtract” button lets you remove layers from the selection.
8. Once you are satisfied with your selection, you can proceed to perform various editing tasks such as resizing, transforming, or applying specific effects to the selected layers.
Using the selection tool in Procreate, you can easily select multiple layers and streamline your editing process. Whether you are creating intricate digital artwork or editing photos, this method will save you time and effort.
Method 2: Using the Layer Menu
Another way to select multiple layers in Procreate is by utilizing the layer menu. This method allows for a quick and efficient way to select multiple layers at once, saving you valuable time and effort.
Here’s how to do it:
- Open the Procreate app and navigate to your canvas.
- Tap on the layer menu, usually located on the top right corner of the screen. The layer menu will display all the layers in your project.
- To select multiple layers, simply tap and hold on one layer, then swipe your finger across the other layers you want to select. You will notice that the selected layers will be highlighted or have a checkmark next to them.
- If you want to deselect a layer, simply tap on it again, and it will be removed from the selection.
Once you have selected the desired layers, you can perform various actions on them simultaneously, such as moving, resizing, or applying adjustments. This feature is particularly useful when working on complex projects with multiple layers or when you want to apply changes to specific elements across different layers.
Note: The layer menu method is great for selecting adjacent layers or a sequential range of layers. However, if you want to select non-adjacent layers, you may find it more convenient to use the selection tool or other methods mentioned earlier.
With the layer menu method, selecting multiple layers in Procreate becomes a breeze. It streamlines your workflow and allows for efficient editing and manipulation of your artwork. Try it out and take your Procreate experience to the next level!
Method 3: Using the Modify button
If you want to select multiple layers in Procreate, another effective method is by using the Modify button. This button allows you to modify or transform various elements in your artwork, including layer selection.
Here’s how you can utilize the Modify button to select multiple layers:
- Open your Procreate project and go to the Layers panel.
- Tap on the Modify button, which is located at the top right corner of the Layers panel. It looks like a magic wand icon.
- Once you tap on the Modify button, a pop-up menu will appear with several options.
- Select the “Selection” option from the menu.
- Now, you can start selecting multiple layers by tapping on each layer you want to include in your selection.
- The selected layers will display a checkmark icon on the left side.
By using the Modify button, you have the flexibility to choose multiple layers quickly and efficiently. Once you have selected the desired layers, you can perform various actions such as moving, transforming, or editing them simultaneously.
Remember that the Modify button is a powerful tool in Procreate, allowing you to modify not only layers but also other aspects of your artwork. Make sure to explore its other functions to unleash its full potential in your creative process.
Method 4: Using the Quick Select option
If you’re looking for a quick and efficient way to select multiple layers in Procreate, the Quick Select option is here to help. This feature allows you to select multiple layers simultaneously, saving you time and effort.
To use the Quick Select option, follow these steps:
- Open your Procreate project and navigate to the Layers panel.
- Tap on the “Select” option at the top right corner of the Layers panel.
- Scroll down and locate the “Quick Select” option. Tap on it to activate.
- With the Quick Select active, you can now tap on the layers you want to select. Each layer you tap on will be highlighted to indicate its selection.
- If you want to deselect a layer, simply tap on it again.
The Quick Select option is particularly useful when you have multiple layers that are scattered throughout your project. Instead of going through each layer individually, you can simply tap on the desired layers and select them all at once.
Additionally, the Quick Select option can save you time when you need to perform a certain action on multiple layers. For example, you can apply the same transformation, adjustment, or effect to all the selected layers with just a few taps.
Furthermore, the Quick Select option is a fantastic tool for organizing your layers. By selecting multiple layers at once, you can group them, merge them, or rearrange them easily, giving you more control over your artwork.
It’s important to note that the Quick Select option works only within the same level of the layer hierarchy. This means that if you have layers nested within groups, you would need to navigate to the specific groups first to select their respective layers using the Quick Select option.
With the Quick Select option in Procreate, managing multiple layers becomes a breeze. It saves you time, improves your workflow, and gives you more flexibility when working on complex projects. Give it a try the next time you need to select multiple layers in Procreate.
Conclusion
Choosing the right software for your cell phone is a crucial decision that can greatly impact your overall experience and productivity. In this article, we explored how to select multiple layers on Procreate, a popular digital art app.
By understanding and utilizing the techniques discussed, you can unlock a world of possibilities in your digital artwork. Whether you’re creating intricate illustrations or multi-layered designs, the ability to select and manipulate multiple layers simultaneously is essential.
Remember to experiment and practice with these techniques to become more proficient in your Procreate workflow. With time and patience, you’ll be able to harness the power of Procreate’s multi-layer functionality to create stunning and professional-grade artwork.
So, why wait? Start exploring the features of Procreate and take your digital art to the next level!
FAQs
1. Can I select multiple layers at once on Procreate?
Yes, you can select multiple layers at once on Procreate. Procreate offers a range of tools and features to help you efficiently manage and manipulate your artwork. To select multiple layers, simply follow these steps:
- Tap and hold one layer in the Layers panel.
- While continuing to hold down, tap on additional layers to add them to the selection.
- Release your finger to finalize the selection.
This feature is incredibly useful when you want to apply changes or adjustments to multiple layers simultaneously.
2. What are the benefits of selecting multiple layers on Procreate?
Selecting multiple layers on Procreate can save you a significant amount of time and effort. Some benefits include:
- Applying changes or adjustments to multiple layers simultaneously. This can be particularly useful when you want to make global edits to your artwork without having to manually modify each layer individually.
- Moving or transforming multiple layers together. By selecting multiple layers, you can move, scale, rotate, or apply any other transformation to them as a group.
- organizing your layers more effectively. With the ability to select multiple layers, you can easily group and categorize them to streamline your workflow and make it more organized.
3. Can I change the order of selected layers in Procreate?
Absolutely! Procreate enables you to rearrange the order of selected layers with ease.
- Once you have selected multiple layers, tap and hold on any of the selected layers in the Layers panel.
- While continuing to hold down, drag the selected layers to the desired position in the layer stack.
- Release your finger to finalize the new order of the layers.
This feature allows you to have full control over the layer stacking order and can greatly enhance your creative process.
4. How can I deselect layers on Procreate?
If you have selected multiple layers on Procreate and wish to deselect them, follow these simple steps:
- Tap anywhere outside of the Layers panel to deselect all layers.
- Alternatively, you can tap and hold an empty area in the canvas and swipe across it to deselect the layers.
By deselecting the layers, you can resume working on individual layers or make changes to specific elements without affecting the entire selection.
5. Is it possible to apply effects or adjustments to only the selected layers?
Yes, Procreate allows you to apply various effects and adjustments exclusively to the selected layers. This can be done by following these steps:
- Select the desired layers by tapping and holding on them in the Layers panel.
- Once the layers are selected, tap on the Adjustments or Effects menu in the toolbar.
- Choose the desired effect or adjustment and make the necessary changes.
- The effect or adjustment will only be applied to the selected layers, leaving the rest of the layers unaffected.
This feature gives you greater control over the editing process and allows for more targeted modifications to your artwork.
