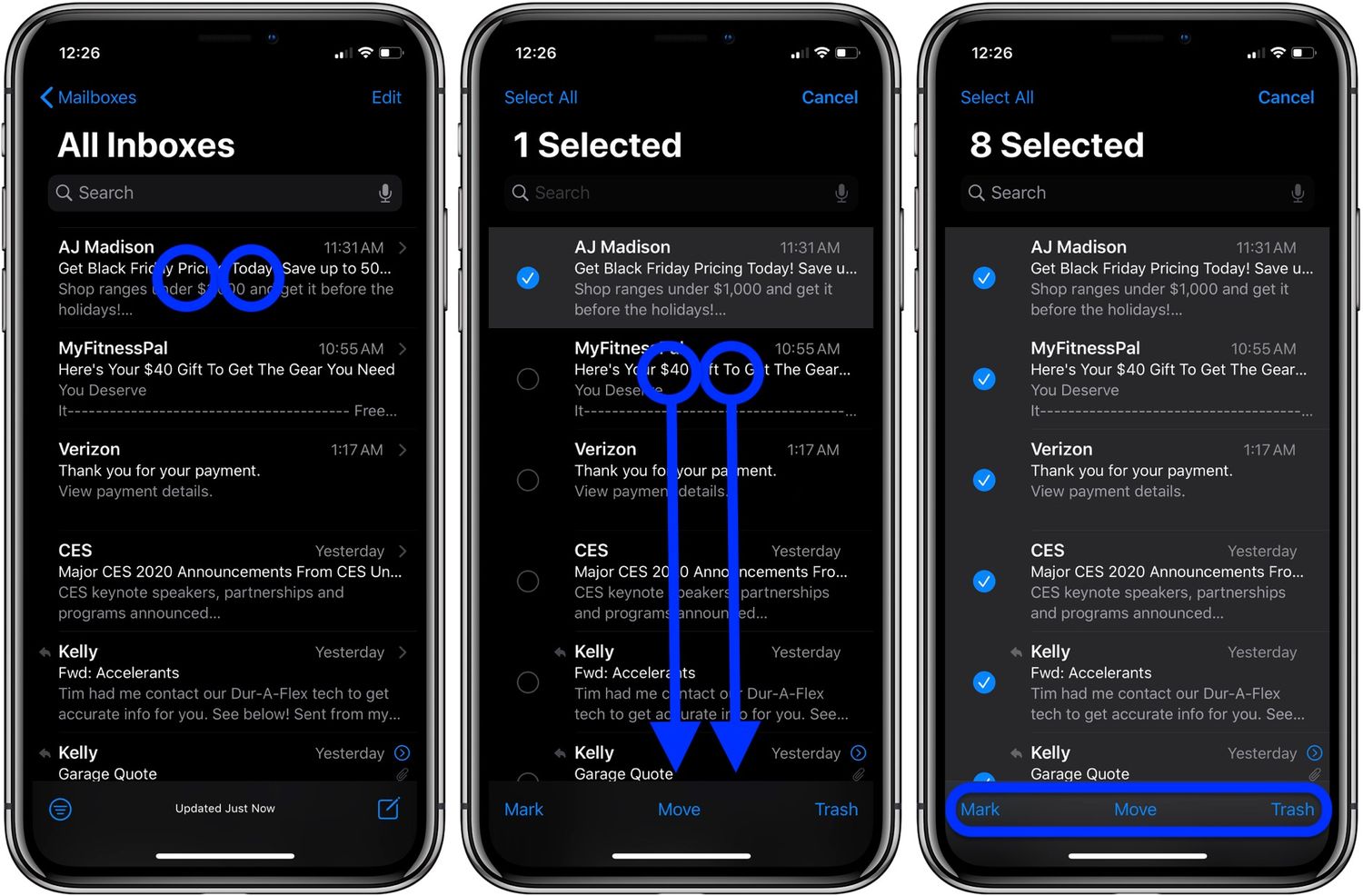
Are you struggling to clear out your cluttered inbox on your iPhone 11? Deleting multiple emails can be a time-consuming task, especially if you're not familiar with the most efficient methods. In this article, we'll explore step-by-step instructions on how to delete multiple emails on your iPhone 11 quickly and easily. Whether you're dealing with a flood of promotional messages or simply trying to streamline your inbox, mastering this skill can save you valuable time and energy. By the end of this guide, you'll be equipped with the knowledge to declutter your email with ease, allowing you to stay organized and focused on what matters most. So, let's dive in and discover the most effective ways to manage your email on the iPhone 11.
Inside This Article
- Method 1: Deleting Multiple Emails Using the Mail App
- Method 2: Using the Edit Feature in the Mail App
- Method 3: Deleting Multiple Emails from the Mail App’s Inbox
- Conclusion
- FAQs
Method 1: Deleting Multiple Emails Using the Mail App
Managing a cluttered inbox on your iPhone 11 is essential for staying organized and efficient. The Mail app offers a straightforward method to delete multiple emails at once, saving you valuable time and effort.
Here’s a step-by-step guide to help you streamline your email management process:
1. Open the Mail app on your iPhone 11 and navigate to the inbox containing the emails you wish to delete.
2. Tap the “Edit” button located at the top-right corner of the screen. This action enables the selection mode, allowing you to choose multiple emails for deletion.
3. Select the emails you want to delete by tapping the circular checkbox next to each email. As you tap each checkbox, a blue checkmark will appear, indicating the selected emails.
4. Once you have chosen all the emails you wish to delete, tap the “Trash” icon. Confirm the deletion when prompted to remove the selected emails from your inbox.
Method 2: Using the Edit Feature in the Mail App
When dealing with a cluttered inbox on your iPhone 11, using the Edit feature in the Mail app can be a game-changer. This method allows you to efficiently select and delete multiple emails in one go, saving you time and effort.
To begin, open the Mail app on your iPhone 11 and navigate to the inbox or folder containing the emails you want to delete. Once you’re in the desired location, look for the “Edit” option, typically located in the top-right corner of the screen. Tap on it to activate the Edit mode.
With the Edit mode activated, you’ll notice that small circles or checkboxes appear next to each email in your inbox. This allows you to select multiple emails by tapping on the circles next to them. As you tap on each email, a checkmark will appear, indicating that the email has been selected for deletion.
After selecting all the emails you want to delete, look for the “Trash” or “Delete” option, usually located at the bottom of the screen. Tap on this option to move the selected emails to the Trash folder, effectively deleting them from your inbox.
Using the Edit feature in the Mail app provides a convenient and straightforward way to manage your emails, especially when you need to delete multiple messages at once. This method streamlines the process, allowing you to declutter your inbox with just a few taps.
Method 3: Deleting Multiple Emails from the Mail App’s Inbox
If you want to efficiently clear out a cluttered inbox on your iPhone 11, the Mail app offers a convenient method for deleting multiple emails at once. Follow these simple steps to streamline your email management and declutter your inbox.
1. Open the Mail app on your iPhone 11 and navigate to the inbox containing the emails you wish to delete.
2. Tap the “Edit” button located at the top-right corner of the screen. This action will enable you to select multiple emails for deletion.
3. Once in edit mode, you can tap the circular icons next to each email to select the messages you want to delete. You will notice that a checkmark appears next to the selected emails.
4. After selecting the desired emails, tap the “Trash” or “Delete” icon, typically located at the bottom of the screen. Confirm the deletion when prompted, and voilà! You have successfully removed multiple emails from your inbox in one fell swoop.
Conclusion
Deleting multiple emails on your iPhone 11 can be a simple yet essential task to keep your inbox organized and clutter-free. By using the Mail app’s efficient and user-friendly features, you can swiftly declutter your inbox and streamline your email management process. Whether you prefer selecting emails individually or using the convenient “Select All” feature, the process is designed to be intuitive and time-saving. With these methods at your disposal, you can maintain a tidy inbox and ensure that important emails are easily accessible. By leveraging the capabilities of your iPhone 11, you can efficiently manage your emails, stay organized, and optimize your digital communication experience.
Certainly! Below is an example of a FAQ section with five frequently asked questions about deleting multiple emails on iPhone 11.
html
FAQs
Q: Can I delete multiple emails at once on my iPhone 11?
A: Yes, you can delete multiple emails at once on your iPhone 11 using the Mail app.
Q: Is there a way to select all emails in a specific folder for deletion?
A: Yes, you can select all emails in a specific folder for deletion by using the “Select All” option in the Mail app.
Q: Will deleting emails from my iPhone 11 also remove them from the server?
A: It depends on your email account settings. Deleting emails on your iPhone 11 may or may not remove them from the server, depending on your email configuration.
Q: Can I recover deleted emails on my iPhone 11?
A: Yes, you can recover deleted emails on your iPhone 11 from the “Trash” or “Deleted Items” folder within the Mail app, provided they have not been permanently deleted.
Q: How can I permanently delete emails from my iPhone 11?
A: To permanently delete emails from your iPhone 11, you can manually empty the “Trash” or “Deleted Items” folder in the Mail app or set up automatic deletion settings within your email account.
