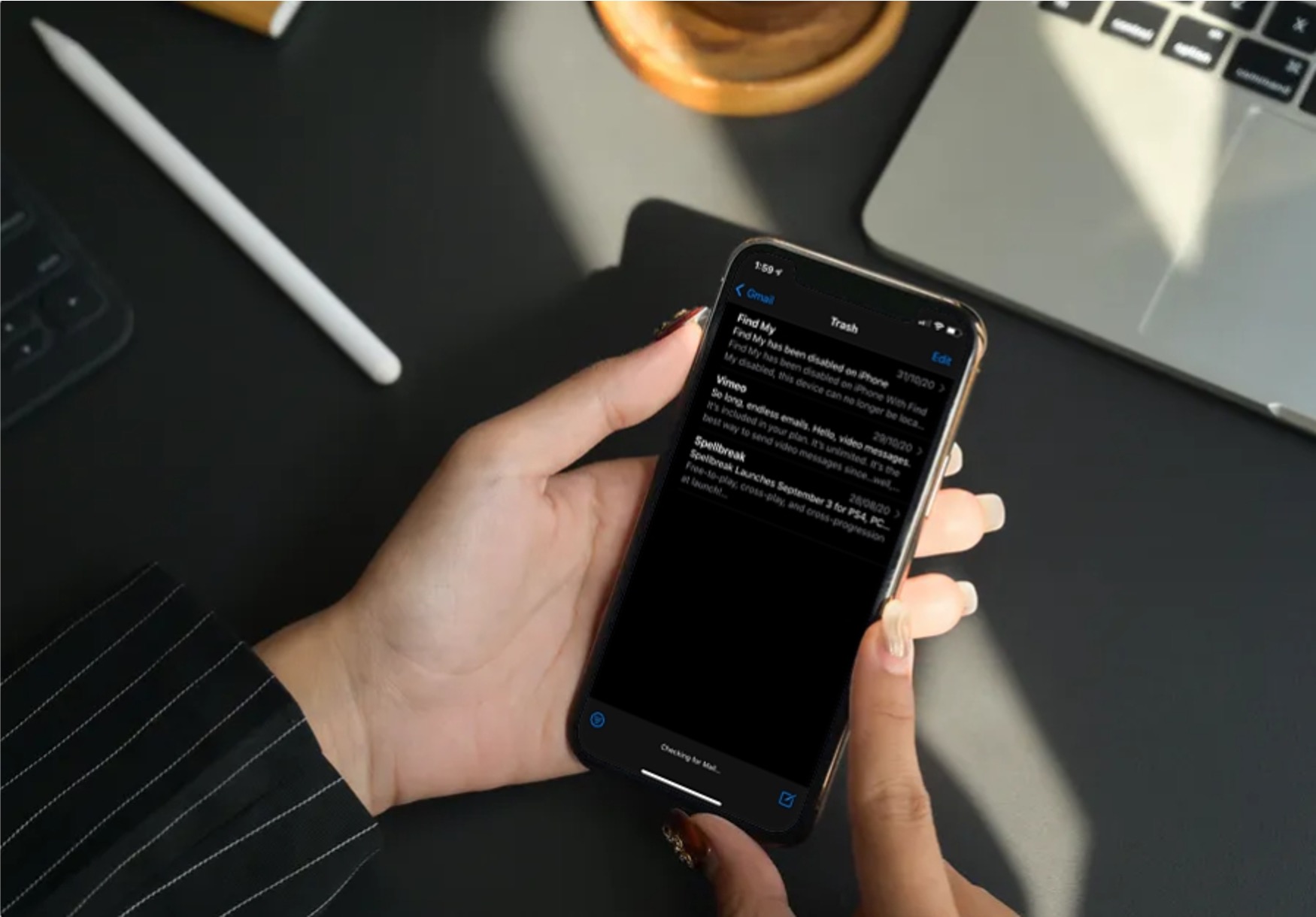
Have you recently found yourself wondering, "Where is trash on iPhone 11?" If so, you're not alone. Navigating the intricacies of your iPhone 11 can sometimes lead to moments of confusion, especially when it comes to managing files and applications. The "Trash" or "Bin" feature is a fundamental aspect of organizing and decluttering your device, but it might not be immediately apparent where to find it on your iPhone 11. In this article, we'll delve into the specifics of locating the Trash on your iPhone 11, providing you with clear and practical guidance to streamline your user experience. Whether you're looking to free up storage space or retrieve accidentally deleted items, understanding the whereabouts of the Trash on your iPhone 11 is essential. Let's embark on this journey to uncover the mysteries of iPhone 11's Trash functionality.
Inside This Article
- Finding the Trash on iPhone 11
- Locating Deleted Photos and Videos
- Recovering Deleted Items from Recently Deleted Folder
- Managing Deleted Items in Other Applications
- Conclusion
- FAQs
**
Finding the Trash on iPhone 11
**
As an iPhone 11 user, you may have wondered where the “Trash” or “Recycle Bin” is located on your device. Unlike a computer, the iPhone operating system doesn’t have a traditional Trash or Recycle Bin that stores deleted items. Instead, deleted items are moved to a “Recently Deleted” album within the Photos app, providing a safeguard against accidental deletions.
When you delete a photo or video from your iPhone 11, it gets transferred to the “Recently Deleted” album, where it remains for a designated period before being permanently removed. This approach allows you to recover mistakenly deleted items and offers a layer of protection against unintentional data loss.
Understanding how the iPhone 11 handles deleted items is crucial for effectively managing your media files and ensuring that you can retrieve them if necessary. By familiarizing yourself with the “Recently Deleted” album, you can confidently navigate the process of recovering deleted photos and videos on your device.
Sure, here's the content for "Locating Deleted Photos and Videos" section:
Locating Deleted Photos and Videos
When you delete photos or videos on your iPhone 11, they aren’t immediately removed from the device. Instead, they are moved to the “Recently Deleted” album, where they remain for a specific period before being permanently deleted. This feature provides a safety net in case you accidentally delete something important.
To access the “Recently Deleted” album, open the Photos app and navigate to the “Albums” tab at the bottom of the screen. Scroll down to find the “Recently Deleted” album, which contains all the photos and videos you’ve deleted within the last 30 days.
Once you open the “Recently Deleted” album, you can view the deleted items and choose to recover them or permanently delete them. Keep in mind that after 30 days, items in this album are automatically removed from your device, so it’s essential to act promptly if you want to recover any deleted photos or videos.
Recovering Deleted Items from Recently Deleted Folder
When you delete photos or videos from your iPhone 11, they are not immediately removed. Instead, they are moved to the Recently Deleted folder, where they remain for a designated period before being permanently erased. This feature serves as a safety net, allowing you to retrieve mistakenly deleted items.
To access the Recently Deleted folder, open the Photos app and navigate to the “Albums” tab. Scroll down until you find the “Recently Deleted” album. Once inside, you can view the items that are slated for permanent deletion. It’s important to note that these items are only stored for a limited time, typically 30 days, before they are automatically removed from the device.
Should you wish to restore any of the deleted photos or videos, simply select the desired items and tap the “Recover” button. This action will return the chosen items to their original location within the Photos app, effectively rescuing them from permanent deletion.
It’s worth mentioning that recovering items from the Recently Deleted folder doesn’t require an internet connection, as the process is entirely localized to your device. This means you can retrieve deleted items even when offline, providing a convenient and user-friendly experience.
Managing Deleted Items in Other Applications
Aside from photos and videos, various applications on your iPhone 11 may also have their own trash or deleted items management systems. For instance, messaging apps such as WhatsApp and Messenger often have a feature that allows you to retrieve deleted messages within a certain timeframe. Similarly, email applications like Gmail and Outlook have a “Trash” or “Deleted Items” folder where discarded emails are stored temporarily before being permanently deleted.
It’s important to familiarize yourself with the specific deletion and recovery processes of these applications. Each app may have its own unique way of managing deleted items, so it’s advisable to explore the settings and options within the app to understand how deleted content is handled. Some apps may offer a grace period before permanently erasing deleted items, while others may provide a straightforward process for restoring deleted data.
Furthermore, certain productivity and note-taking apps, such as Evernote and Microsoft OneNote, often include a “Trash” or “Recently Deleted” section where deleted notes and documents are retained for a limited time. By accessing these sections within the respective applications, you can potentially recover accidentally deleted content without resorting to third-party data recovery tools.
As we conclude our exploration of the iPhone 11, it’s evident that the Trash feature is not available in the native Photos app. However, users can effectively manage and delete unwanted photos and videos by utilizing the “Recently Deleted” album. Additionally, third-party apps offer comprehensive solutions for organizing and deleting media files. By leveraging these alternative options, iPhone 11 users can maintain a clutter-free photo library and optimize their device’s storage capacity. While the absence of a Trash feature may initially seem perplexing, the efficient photo management capabilities of the iPhone 11 ensure a seamless experience for users seeking to declutter their media collection.
FAQs
**Q: Where is the trash on iPhone 11?**
A: The iPhone 11 does not have a dedicated “Trash” or “Recycle Bin” like a computer. When you delete a photo, video, email, or other item, it’s moved to the “Recently Deleted” album, where it stays for 30 days before being permanently removed.
Q: How do I access the "Recently Deleted" album on my iPhone 11?
A: To access the "Recently Deleted" album, open the "Photos" app, tap on "Albums" at the bottom, then scroll down to find the "Recently Deleted" album.
Q: Can I recover items from the "Recently Deleted" album on my iPhone 11?
A: Yes, you can recover items from the "Recently Deleted" album within 30 days of deletion. Simply open the album, select the items you want to recover, then tap "Recover" to restore them to their original location.
Q: What happens to items in the "Recently Deleted" album after 30 days on iPhone 11?
A: After 30 days, items in the "Recently Deleted" album are automatically and permanently removed from your iPhone 11, freeing up storage space.
Q: Is there a way to bypass the "Recently Deleted" album and permanently delete items on iPhone 11?
A: Yes, you can permanently delete items from the "Recently Deleted" album by opening the album, selecting the items, then tapping "Delete" to remove them immediately.
