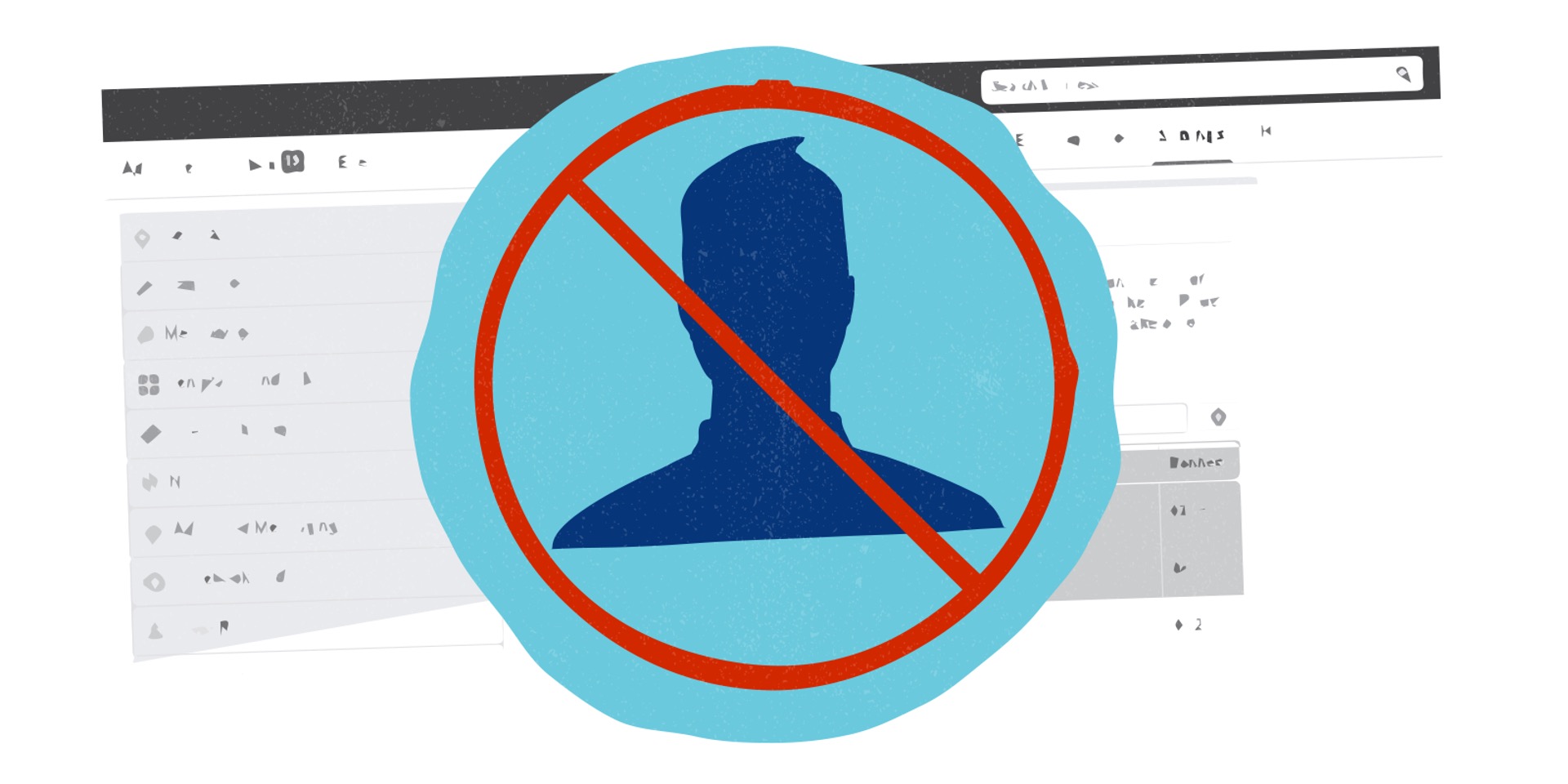
Are you a Facebook page admin looking to manage your page on the go? With the increasing use of mobile devices, it's crucial to understand how to effectively handle page management tasks from your mobile device. In this comprehensive guide, we'll delve into the process of banning someone from your Facebook page using a mobile device. Whether you're addressing inappropriate behavior, preventing spam, or managing your community, knowing how to ban users from your Facebook page on mobile is an essential skill for page admins. We'll explore the step-by-step process, ensuring that you have the knowledge and tools to maintain a positive and engaging environment for your page's audience. Let's dive into the world of mobile page management and equip you with the expertise to effectively handle user bans on your Facebook page.
Inside This Article
- Accessing the Facebook Page Settings
- Removing Someone from the Page
- Blocking Someone from the Page
- Managing Page Roles on Mobile
- Conclusion
- FAQs
Accessing the Facebook Page Settings
When it comes to managing a Facebook page on mobile, accessing the page settings is the first step to effectively administer the page and its members. Whether you're a business owner, a social media manager, or an admin of a community page, understanding how to navigate the page settings on the go is crucial for maintaining a positive and engaging online community.
To access the Facebook page settings on your mobile device, follow these simple steps:
-
Open the Facebook App: Begin by launching the Facebook app on your mobile device. Once the app is open, navigate to the page you manage by tapping on the menu icon (three horizontal lines) in the top-right corner of the screen. From there, select "Pages" and choose the specific page you wish to manage.
-
Access the Page Settings: After selecting the desired page, locate the "Settings" option. This can usually be found by tapping on the three-dot icon (ellipsis) in the top-right corner of the page. Once you tap on this icon, a dropdown menu will appear, and you should see the "Settings" option listed.
-
Navigate the Settings Menu: Upon tapping the "Settings" option, you will be directed to the page settings menu. Here, you will find a range of options that allow you to customize and manage various aspects of your page, including general settings, messaging, notifications, and more.
-
Explore the Settings: Take some time to explore the different sections within the settings menu. You'll find options to customize the page's appearance, manage page roles, control privacy settings, and access insights to track the page's performance.
By following these steps, you can easily access the Facebook page settings on your mobile device, empowering you to make necessary adjustments, moderate content, and ensure that your page operates smoothly and in line with your goals.
Understanding how to access the page settings on mobile is a fundamental skill for anyone tasked with managing a Facebook page. It provides the necessary foundation for effective page administration and allows you to maintain a professional and engaging online presence while on the go.
Removing Someone from the Page
Managing a Facebook page involves maintaining a positive and inclusive online community. However, there may be instances where it becomes necessary to remove someone from the page due to inappropriate behavior, violations of community guidelines, or other reasons. As a page admin or manager, it's essential to understand the process of removing a member from the page, especially when using a mobile device. Here's a comprehensive guide on how to effectively remove someone from a Facebook page on mobile:
Assess the Situation
Before taking any action, it's crucial to assess the situation and determine the reason for removing the individual from the page. Review the specific behavior or actions that have led to this decision, ensuring that it aligns with the page's community standards and guidelines. By clearly understanding the circumstances, you can proceed with the removal process in a fair and justified manner.
Access the Member List
To remove someone from the page using your mobile device, start by accessing the member list. Navigate to the page settings and locate the option to view the list of members or people who have liked the page. This can usually be found within the settings menu under the "People and Other Pages" or a similar section.
Locate the Member to Remove
Once you have accessed the member list, scroll through the names or use the search function to locate the individual you wish to remove from the page. It's important to verify the person's identity to ensure that you are targeting the correct member for removal.
Remove the Member
After identifying the member, tap on their profile to bring up their details. Depending on the Facebook app's interface, you should find an option to remove or ban the member from the page. Select this option and confirm the action when prompted. By doing so, the individual will be removed from the page, and their access to the page's content and interactions will be restricted.
Communicate the Action
In some cases, it may be appropriate to communicate the removal to the individual, providing a brief explanation for the action taken. This can help maintain transparency and clarity within the community, reinforcing the importance of respectful and responsible behavior on the page.
Review and Monitor
Following the removal of the member, it's advisable to review the page's community guidelines and monitor interactions to prevent similar issues from arising in the future. By staying vigilant and proactive, you can uphold the integrity of the page and foster a welcoming environment for all members.
By following these steps, you can effectively remove someone from a Facebook page using your mobile device. It's essential to approach the process with professionalism, fairness, and a commitment to upholding the page's standards, ultimately contributing to a positive and harmonious online community.
Blocking Someone from the Page
Blocking someone from a Facebook page is a significant decision that may be necessary to maintain a safe and respectful online environment. Whether dealing with persistent violators of community guidelines, individuals engaging in harassment, or accounts exhibiting malicious behavior, understanding how to block someone from the page using a mobile device is crucial for effective page management. Here's a detailed guide on the process of blocking someone from a Facebook page on mobile:
Assess the Need for Blocking
Before proceeding with the blocking process, it's essential to assess the situation and determine whether blocking the individual is the most appropriate course of action. Review the specific behavior or actions that have led to this decision, ensuring that it aligns with the page's community standards and guidelines. By carefully evaluating the circumstances, you can make an informed and justified decision regarding the blocking of the individual.
Access the Member List
To block someone from the page using your mobile device, begin by accessing the member list within the page settings. Navigate to the appropriate section, which typically includes a list of members or people who have liked the page. This can usually be found within the settings menu under the "People and Other Pages" or a similar section.
Identify the Individual to Block
Once you have accessed the member list, scroll through the names or utilize the search function to locate the individual you wish to block from the page. It's important to verify the person's identity to ensure that you are targeting the correct member for blocking.
Block the Individual
After identifying the individual, tap on their profile to bring up their details. Within the Facebook app's interface, you should find an option to block the member from the page. Select this option and confirm the action when prompted. By doing so, the individual will be blocked from the page, and they will no longer be able to access the page's content or engage in interactions.
Communicate the Blocking
In certain situations, it may be appropriate to communicate the blocking to the individual, providing a brief explanation for the action taken. This can help maintain transparency and clarity within the community, reinforcing the importance of respectful and responsible behavior on the page.
Review and Monitor
Following the blocking of the individual, it's advisable to review the page's community guidelines and monitor interactions to prevent similar issues from arising in the future. By staying vigilant and proactive, you can uphold the integrity of the page and foster a welcoming environment for all members.
By following these steps, you can effectively block someone from a Facebook page using your mobile device. It's crucial to approach the process with professionalism, fairness, and a commitment to upholding the page's standards, ultimately contributing to a positive and harmonious online community.
Managing Page Roles on Mobile
Managing page roles on a Facebook page is a critical aspect of effective page administration, allowing page owners and admins to delegate responsibilities and control access to various features. While the process of managing page roles is commonly associated with desktop usage, it is equally essential to understand how to perform these tasks on mobile devices. Whether you're looking to add new admins, editors, moderators, or advertisers to your page, the ability to manage page roles on the go provides flexibility and convenience. Here's a comprehensive guide on managing page roles on a Facebook page using a mobile device:
Accessing Page Settings
To begin managing page roles on mobile, access the page settings by opening the Facebook app and navigating to the specific page you manage. Once on the page, locate the settings option, typically represented by an icon with three horizontal lines or an ellipsis in the top-right corner. Tap on this icon to reveal a dropdown menu, where you should find the "Settings" option. Upon selecting "Settings," you will be directed to the page settings menu, providing access to various customization and management options.
Navigating the Page Roles Section
Within the page settings menu, locate and tap on the "Page Roles" or "Roles and Permissions" option. This section allows you to view existing page roles and make changes as needed. Here, you can see a list of current page admins, editors, moderators, advertisers, and other roles associated with the page.
Adding or Editing Page Roles
To add a new team member or edit existing roles, tap on the "Add Person to Page" or similar option within the page roles section. You will then have the ability to enter the individual's name or email address and select the role you wish to assign to them. Depending on the role selected, different levels of access and permissions will be granted, so it's essential to choose the most appropriate role based on the individual's responsibilities.
Confirming Changes
After selecting the new role and the individual to whom it will be assigned, confirm the changes to apply the updated page roles. The individual will receive a notification regarding their new role on the page, and their access and permissions will be adjusted accordingly.
Reviewing and Monitoring
Following any changes to page roles, it's important to review the updated roles and monitor the performance and interactions of the team members. This ensures that the right individuals have the necessary access and responsibilities to effectively contribute to the page's management and content creation.
By following these steps, you can effectively manage page roles on a Facebook page using your mobile device. This capability empowers page owners and admins to maintain an organized and collaborative team, ultimately contributing to the success and growth of the page's online community.
In conclusion, effectively banning someone from a Facebook page on mobile requires a clear understanding of the available options and the steps involved. By following the outlined process, page administrators can maintain a positive and respectful online community. It's crucial to handle such actions with professionalism and adherence to Facebook's community standards. With the right approach, administrators can ensure that their Facebook page remains a welcoming space for all genuine participants.
FAQs
-
Can I ban someone from my Facebook page using a mobile device?
Yes, you can ban someone from your Facebook page using a mobile device. The process is similar to banning someone from a desktop, and it can be done through the Facebook mobile app.
-
What happens when I ban someone from my Facebook page on mobile?
When you ban someone from your Facebook page on mobile, they will no longer be able to interact with your page. This means they cannot comment on your posts, send messages to your page, or view your page's content while logged into their account.
-
Can a banned user still see my Facebook page on mobile?
Yes, a banned user can still see your Facebook page on mobile, but they will not be able to interact with it. They will not be able to comment on posts, send messages to the page, or view certain content while logged into their account.
-
Can I unban someone from my Facebook page using a mobile device?
Yes, you can unban someone from your Facebook page using a mobile device. The process is similar to unbanning someone from a desktop, and it can be done through the Facebook mobile app.
-
Will the banned user be notified when I ban them from my Facebook page on mobile?
No, the banned user will not receive a notification when they are banned from your Facebook page on mobile. However, they may realize they are banned when they are unable to interact with your page as usual.
