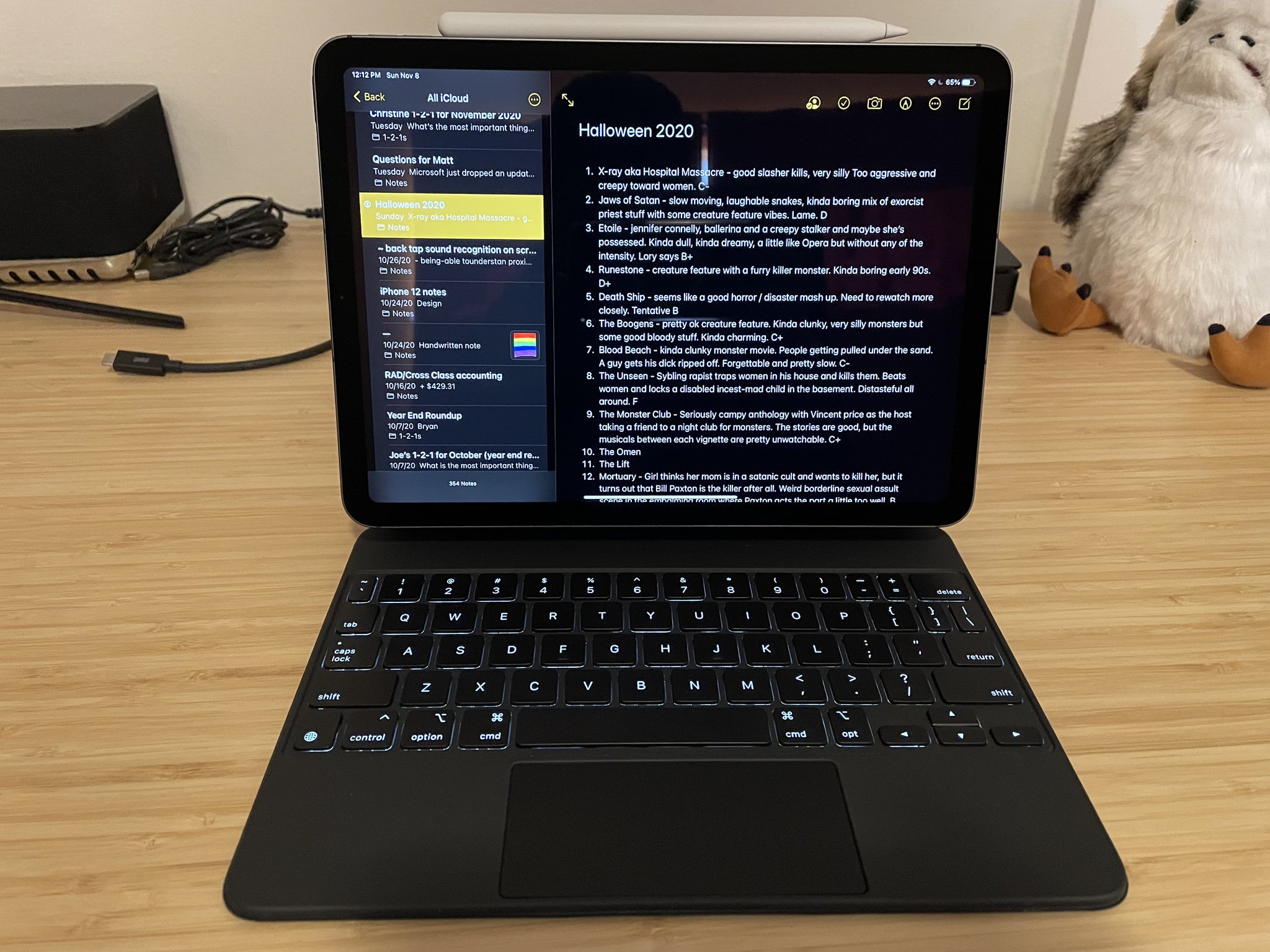
Are you an iPad or iPhone user looking to maximize your productivity? Look no further than the Notes app on iOS 11! With its user-friendly interface and versatile features, the Notes app is a powerful tool for organizing and managing your thoughts, ideas, and reminders. Whether you need a handy place to jot down quick notes, create to-do lists, or even sketch diagrams and drawings, the Notes app has got you covered.
In this comprehensive guide, we’ll walk you through everything you need to know about using the Notes app on your iPad or iPhone. From creating and formatting notes to utilizing advanced features like locking and scanning documents, we’ll cover it all. So grab your device and let’s dive into the world of iOS Notes – your key to staying organized and productive in today’s fast-paced digital world.
Inside This Article
- Getting Started with the Notes App
- Creating and Organizing Notes
- Formatting and Customizing Notes
- Sharing and Collaboration in Notes
- Conclusion
- FAQs
Getting Started with the Notes App
The Notes app is a versatile tool that allows you to quickly jot down thoughts, make lists, and even add images and sketches. Whether you’re using an iPad or iPhone running iOS 11, the Notes app is a powerful tool at your fingertips.
To access the Notes app, simply tap on the app icon on your home screen. Once launched, you’ll be presented with a clean and intuitive interface, ready for you to start creating and organizing your notes.
Creating a new note is as easy as tapping on the “+” button located at the bottom center of the screen. This will bring up a blank note for you to start typing. You can also tap on the microphone icon to dictate your note, or use the camera icon to add a photo or scan a document.
Formatting your notes is a breeze in the Notes app. You can highlight text, create bulleted lists, add headings, and even use different fonts and colors to make your notes stand out. Simply select the text you want to format and choose the appropriate formatting option from the toolbar that appears above the keyboard.
One of the key features of the Notes app is the ability to easily add sketches and drawings to your notes. Simply tap on the pencil icon located at the bottom right corner of the note, and you can start drawing or sketching using your finger or an Apple Pencil if you have one.
Once you’ve created your notes, you can easily organize and manage them. You can create folders to categorize your notes and keep them neatly organized. To create a folder, simply tap on the “Folders” button located at the top left corner of the app and then tap on the “+” button.
Sharing and collaborating on notes is also a breeze with the Notes app. You can easily share a note with others via email, messaging apps, or even AirDrop. You can also invite others to collaborate on a note, allowing multiple people to edit and contribute to the same note in real-time.
With the Notes app, you can also sync your notes across all your Apple devices using iCloud. This means that any changes or updates you make to your notes on one device will automatically be reflected on all your other devices, ensuring that your notes are always up to date.
Creating and Organizing Notes
The Notes app in iOS 11 offers a powerful and user-friendly platform for creating and organizing your notes on your iPad and iPhone. Let’s explore some of the key features and tips to make the most out of this versatile app.
1. Create a new note: To create a new note, simply open the Notes app and tap on the “+” icon located at the bottom-right corner of the screen. You can then start typing your note or use the keyboard to dictate text if you prefer a hands-free approach.
2. Add formatting to your notes: The Notes app allows you to add formatting to your text, making your notes more visually appealing and easier to read. You can use bold, italics, underline, and even create bulleted or numbered lists by selecting the desired text and tapping on the “Aa” icon in the formatting toolbar.
3. Add photos and sketches to your notes: In addition to text, you can enhance your notes by adding photos and sketches. To include a photo, simply tap on the camera icon in the formatting toolbar and select an image from your photo library or capture a new one. To sketch, tap on the squiggle icon and use your finger or an Apple Pencil to draw directly on the screen.
4. Organize your notes with folders: If you have multiple notes, it’s helpful to organize them into folders. To create a new folder, tap on the “Back” button in the top-left corner, then tap on the “Folders” option. From there, tap on the “+” icon and give your folder a name. To move a note into a folder, simply tap on the note, then tap on the “Move To” option and select the desired folder.
5. Use tags to categorize your notes: Tags provide an additional way to categorize and find your notes quickly. To add a tag to a note, swipe left on the note, then tap on the “More” (three-dot) icon. Select the “Add Tag” option and choose from the existing tags or create a new one. You can then filter your notes based on tags by tapping on the “Filter” icon in the top-right corner and selecting the desired tag.
6. Find notes using the search feature: The Notes app has a robust search feature that allows you to quickly find specific notes. Simply tap on the search bar at the top of the screen and enter relevant keywords. You can narrow down your search by selecting specific folders or tags. The app will display all the matching notes, making it easy to locate the information you need.
With these tips and features, you can create and organize your notes efficiently in the Notes app on your iPad and iPhone. Stay organized, jot down ideas, and have your notes readily accessible whenever you need them.
Formatting and Customizing Notes
One of the great features of the Notes app in iOS 11 is the ability to format and customize your notes. Whether you want to highlight important information or make your notes more visually appealing, the app offers a range of formatting options. Let’s take a closer look at how you can format and customize your notes on your iPad and iPhone.
To start formatting your notes, open the Notes app and select the note you want to customize. Once you have the note open, tap on the formatting icon (which looks like an uppercase “A” with a paintbrush) located above the keyboard. This will bring up the formatting toolbar.
The formatting toolbar allows you to change the font style, size, and color of your text. You can also make your text bold, italicized, or underlined. Simply highlight the text you want to format and select the desired formatting option from the toolbar.
In addition to basic formatting options, you can also add bulleted or numbered lists to your notes. This is useful for creating to-do lists, grocery lists, or outlining ideas. To add a bulleted or numbered list, tap on the formatting icon and select the list option from the toolbar.
If you want to add images or sketches to your notes, you can do so by tapping on the “+” icon in the formatting toolbar. This will open a menu where you can choose to insert a photo, take a photo, or draw a sketch. This feature is great for annotating images or adding visual elements to your notes.
If you’re someone who likes to draw or take handwritten notes, the Notes app has a feature just for you. By tapping on the pencil icon in the formatting toolbar, you can switch to the drawing mode. This will allow you to sketch, write, and annotate your notes using your finger or an Apple Pencil.
Furthermore, you can organize your notes by creating different folders and moving notes between them. To create a new folder, tap on the back arrow in the top-left corner, select “New Folder,” and give it a name. To move a note to a different folder, swipe left on the note and tap “Move to Folder.”
Lastly, the Notes app also supports collaboration, allowing you to share your notes with others and work together in real time. To share a note, simply tap on the share icon (the box with the arrow coming out of it) and choose the desired sharing option, such as AirDrop, Messages, or Email. You can also invite others to collaborate on a note by tapping on the collaboration icon (the person with a plus sign) and entering their name or email address.
The Notes app in iOS 11 provides a wide range of formatting and customization options that make it easier than ever to create and manage your notes. Whether you’re using an iPad or an iPhone, take advantage of these features to make your notes more organized, visually appealing, and collaborative.
Sharing and Collaboration in Notes
The Notes app in iOS 11 not only allows you to create and manage notes seamlessly, but it also offers a range of features for sharing and collaborating on your notes with other users. Whether you want to collaborate on a project with colleagues or share your shopping list with family members, sharing and collaboration in the Notes app makes it easy to work together and stay organized.
Here are some key features and tips for sharing and collaborating in the Notes app:
- Sharing a Note: To share a note with others, open the note and tap on the share button located at the top right corner of the screen. This will bring up the sharing options, allowing you to send the note via email, message, or other apps compatible with sharing. You can also choose to share the note via AirDrop, which enables you to quickly share the note with nearby iOS devices.
- Collaborating on a Note: Collaboration in the Notes app allows multiple users to work on the same note simultaneously. To invite others to collaborate on a note, open the note and tap on the collaboration button at the top right corner. You can then invite people by adding their email addresses or selecting them from your contacts. Collaborators can view, edit, and add content to the note in real-time, making it easy to collaborate on projects or share ideas.
- Viewing Collaborators: When collaborating with others on a note, you can easily see who else is currently working on the note. The names of the collaborators will appear at the top of the note. This allows you to keep track of who has made changes or additions to the note, ensuring seamless collaboration and avoiding duplication of efforts.
- Notifications: The Notes app in iOS 11 also provides notifications for collaborative notes. You will receive notifications when others make changes or add content to a shared note. This ensures that you are always aware of the updates and can stay on top of the collaboration process.
- Handling Conflicts: In case of conflicts where two or more collaborators make changes to the same part of a note simultaneously, the Notes app will notify you and display the conflicting changes. You can then choose which version of the note you want to keep or merge the changes to create a new version.
- Stop Collaboration: If you no longer wish to collaborate on a note, you can easily stop the collaboration process. Open the note, tap on the collaboration button, and then select “Stop Sharing”. This will remove the sharing and collaboration privileges for other users and revert the note to a regular note.
With the powerful sharing and collaboration features in the Notes app, you can easily work together with others, streamline your workflows, and stay organized. Whether it’s for personal projects, business collaborations, or simply sharing ideas, the Notes app in iOS 11 has got you covered.
Conclusion
In conclusion, the Notes app for iPad and iPhone in iOS 11 is a versatile and powerful tool for organizing your thoughts, ideas, and important information. With its user-friendly interface and array of features, you can easily create, edit, and manage your notes on the go.
Whether you need to jot down a quick reminder, make a detailed checklist, or write a comprehensive document, the Notes app has got you covered. It allows you to add images, sketches, and even scanned documents to your notes, making it a hub for all your digital content.
Furthermore, the seamless integration with iCloud ensures that your notes are always synced across all your Apple devices, giving you access to your important information wherever you are.
In summary, the Notes app is an essential tool for staying organized, boosting productivity, and enhancing creativity. Take full advantage of its features and unleash the potential of your iOS device!
FAQs
1. Can I sync my notes across multiple devices?
Yes, you can sync your notes across multiple devices using iCloud. This allows you to access and edit your notes seamlessly from your iPad, iPhone, Mac, and even the iCloud website.
2. Can I add images or attachments to my notes?
Yes, you can easily add images or attachments to your notes. Simply tap on the “Add Attachment” button while editing a note and choose to add a photo, video, or file from your device.
3. How do I organize my notes?
To organize your notes, you can create folders and subfolders within the Notes app. Tap on the “Folders” button in the top left corner of the app, then tap on the “+” button to create a new folder. You can also move notes between folders by tapping on the “…” button while viewing a note and selecting “Move To”.
4. Can I password protect my notes?
Yes, you can password protect your notes for an added layer of security. Open the Settings app on your device, then scroll down and tap on “Notes”. From there, you can set a password or enable Touch ID or Face ID authentication for accessing your locked notes.
5. Is it possible to collaborate on notes with others?
Yes, you can collaborate on notes with others using the Share feature. Simply tap on the “…” button while viewing a note, then select “Collaborate”. You can invite others via email or messaging apps, and they will be able to view and edit the note in real time.
