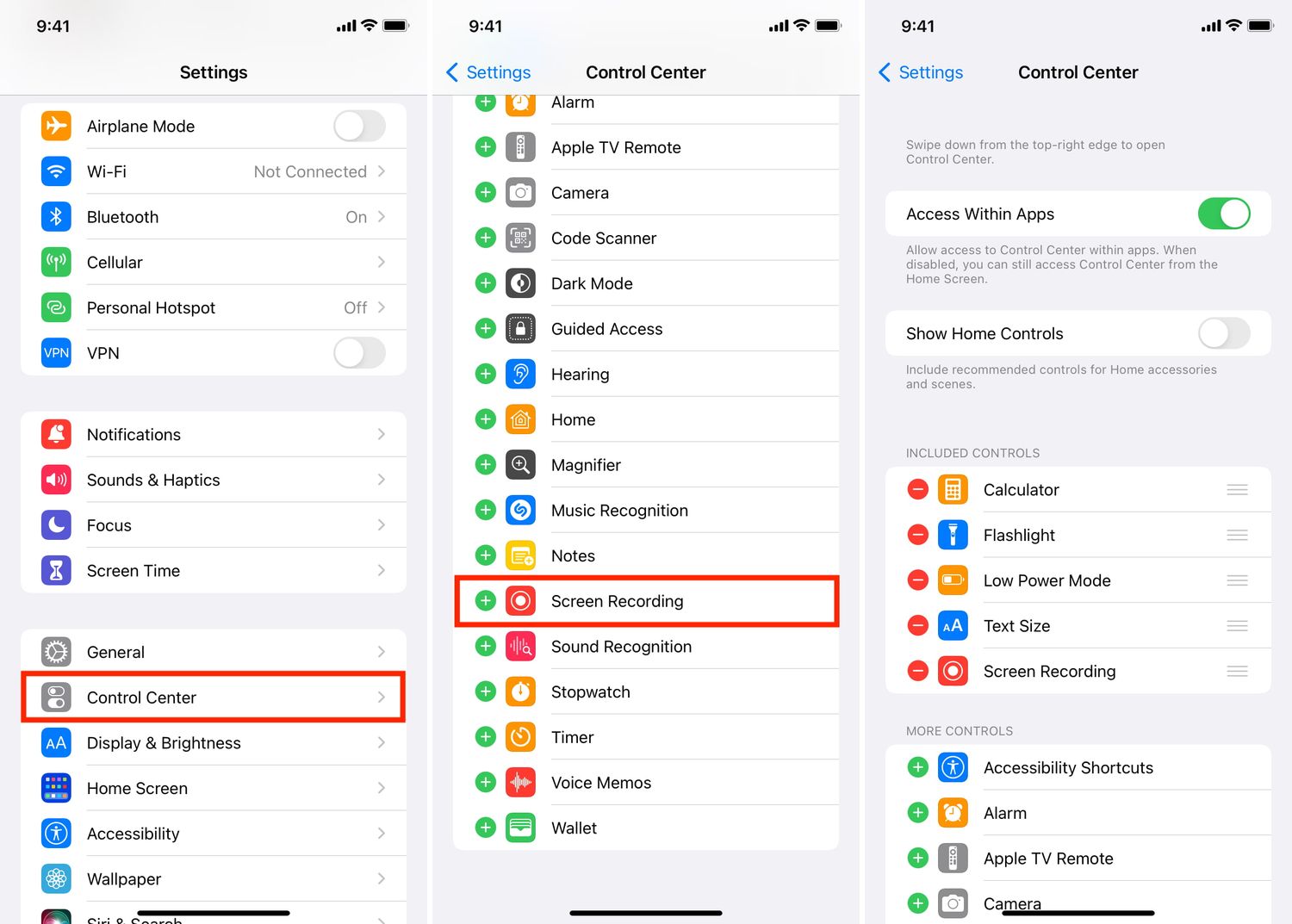
**
**Are you eager to showcase your gaming skills, create engaging tutorials, or capture memorable moments on your iPhone 13? Screen recording is a powerful feature that allows you to effortlessly capture your device's screen activity. Whether you're a tech enthusiast, a content creator, or simply looking to explore the capabilities of your iPhone 13, enabling screen recording can significantly enhance your user experience. In this article, we'll delve into the step-by-step process of enabling screen recording on your iPhone 13, unlocking a world of possibilities right at your fingertips. Let's embark on this journey to unleash the full potential of your device.
Inside This Article
- Checking Compatibility
- Enabling Screen Recording
- Customizing Screen Recording Settings
- Conclusion
- FAQs
Checking Compatibility
Before diving into the process of enabling screen recording on your iPhone 13, it’s crucial to ensure that your device is compatible with this feature. Screen recording is a functionality that allows you to capture the activity on your screen, making it ideal for creating tutorials, showcasing app functionalities, or simply capturing memorable moments.
The screen recording feature is available on iPhones running iOS 11 and later versions, including the iPhone 13 series. To check the compatibility of your iPhone, navigate to the Settings app and select “Control Center.” From there, tap on “Customize Controls” to view the list of available features. If the screen recording option is present, your iPhone 13 is compatible with this functionality.
It’s important to note that older iPhone models may not support screen recording or may have limitations in terms of available settings and features. If you’re using an iPhone 13, you’re in luck, as this powerful device is equipped to handle screen recording with ease, allowing you to effortlessly capture and share your screen activities.
Enabling Screen Recording
Enabling screen recording on your iPhone 13 is a straightforward process that allows you to capture and share your device’s screen activity with ease. Whether you want to demonstrate a new app, record a tutorial, or save a memorable moment, the screen recording feature offers a convenient way to do so.
To enable screen recording, start by opening the “Settings” app on your iPhone 13. Scroll down and tap on “Control Center.” Here, you can customize the Control Center by adding the “Screen Recording” option to the included controls. Simply tap the green “+” button next to “Screen Recording” to add it to the Control Center.
Once you’ve added the “Screen Recording” option to the Control Center, you can access it by swiping down from the top-right corner of the screen or swiping up from the bottom of the screen, depending on your iPhone model. Look for the “Screen Recording” icon, which resembles a solid circle within a circle, and tap it to start recording your screen.
After tapping the “Screen Recording” icon, a countdown will appear, giving you a moment to prepare. Once the countdown finishes, the screen recording will begin, capturing everything displayed on your iPhone 13’s screen, including any audio if it’s enabled. To stop the recording, simply tap the red status bar at the top of the screen and confirm your action.
Customizing Screen Recording Settings
Once you’ve enabled screen recording on your iPhone 13, you can further customize the settings to enhance your recording experience. To access the screen recording settings, navigate to the Control Center by swiping down from the top-right corner of the screen.
Next, long-press the Screen Recording icon until the Screen Recording menu appears. Here, you can adjust various options such as microphone audio, which allows you to choose whether to record audio from the microphone, and show/hide the screen recording indicator.
Additionally, you can select the video quality and frame rate for your recordings. Choosing a higher video quality and frame rate results in clearer and smoother recordings, but keep in mind that higher settings may consume more storage space.
Furthermore, you can customize where your screen recordings are saved. By default, recordings are saved to the Photos app, but you can change this to save them directly to your Files app or other cloud storage services for easy access and sharing.
It’s important to explore and adjust these settings based on your specific recording needs to ensure that your screen recordings meet your expectations and requirements.
Conclusion
Enabling screen recording on your iPhone 13 opens up a world of possibilities, allowing you to easily capture and share important moments, create engaging tutorials, and troubleshoot issues with ease. With just a few taps, you can unleash the full potential of your device and harness the power of visual communication. Whether you’re a tech enthusiast, a social media influencer, or a professional seeking seamless ways to communicate complex processes, screen recording is a valuable tool at your fingertips. By following the simple steps outlined in this guide, you can harness the capabilities of your iPhone 13 and elevate your digital experience to new heights.
FAQs
1. How do I enable screen recording on my iPhone 13?
To enable screen recording on your iPhone 13, simply swipe down from the top right corner of the screen to access the Control Center. Then, tap the Screen Recording icon, which looks like a solid circle within a circle. Your screen recording will begin after a three-second countdown.
2. Can I record audio while screen recording on my iPhone 13?
Yes, you can record audio while screen recording on your iPhone 13. After accessing the Control Center, press and hold the Screen Recording icon. A menu will appear, allowing you to turn on "Microphone Audio" to capture both the screen and ambient sound or voiceovers.
3. Where can I find my screen recordings on my iPhone 13?
Once you stop a screen recording on your iPhone 13, it will be saved to the Photos app. Simply open the Photos app and navigate to the "Recents" album to find your screen recordings.
4. Can I edit my screen recordings on my iPhone 13?
Yes, you can edit your screen recordings on your iPhone 13 using the built-in Photos app. Simply open the screen recording in the Photos app, tap "Edit," and use the available tools to trim, add annotations, or make other adjustments.
5. Does screen recording affect the performance of my iPhone 13?
Screen recording on the iPhone 13 is designed to have minimal impact on performance. However, it's normal for the device to experience a slight decrease in performance while actively recording the screen. This should not significantly affect regular usage.
