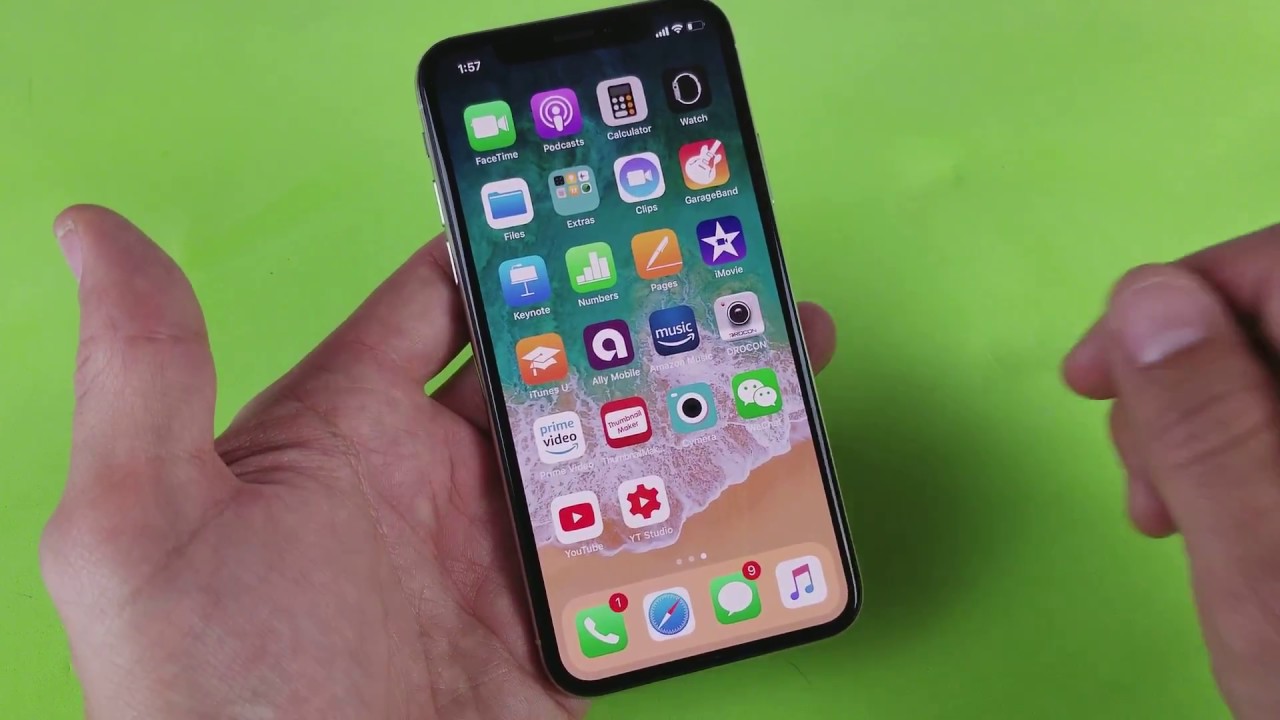
Sure, here's the introduction in HTML format:
html
Are you eager to capture your iPhone 10 screen activity to share with friends or save for future reference? Learning how to screen record on an iPhone 10 can be incredibly useful in various scenarios, from demonstrating a new app feature to preserving memorable in-app moments. In this comprehensive guide, we’ll walk you through the step-by-step process of initiating and utilizing the screen recording feature on your iPhone 10. Whether you’re a tech enthusiast, a social media aficionado, or simply looking to harness the full potential of your device, mastering this capability will undoubtedly enhance your iPhone experience. Let’s dive in and uncover the seamless method of recording your iPhone 10 screen!
Inside This Article
- Setting Up Screen Recording
- Recording Your Screen
- Editing and Sharing Your Recording
- Conclusion
- FAQs
Setting Up Screen Recording
Screen recording on an iPhone 10 is a convenient feature that allows you to capture and share your device’s screen activity. To begin, you’ll need to ensure that the screen recording option is easily accessible from your control center. This can be done by adding the screen recording icon to the control center for quick and effortless access.
Start by navigating to your device’s settings and selecting “Control Center.” From there, tap “Customize Controls” and locate the “Screen Recording” option. By tapping the green plus icon next to “Screen Recording,” you’ll add it to your control center, making it readily available for use whenever you need it.
Once the screen recording feature is added to your control center, you’re all set to start capturing your device’s screen activity with just a few taps. This simple setup process ensures that screen recording is easily accessible whenever the need arises, allowing you to effortlessly record and share your iPhone 10’s screen content.
Recording Your Screen
Once you have set up screen recording on your iPhone X, capturing your screen is a breeze. Here’s how to get started:
1. Access Control Center: Swipe down from the top-right corner of the screen to open Control Center. You’ll see a “Record” button represented by a solid circle within a circle. Tap this button to start recording.
2. Start Recording: A three-second countdown will initiate, giving you time to navigate to the screen you want to record. After the countdown, the status bar will turn red, indicating that the screen is being recorded.
3. Record Your Screen: Simply navigate through your device and perform the actions you want to capture. Whether it’s demonstrating a new app feature, showcasing gameplay, or providing a tutorial, your actions will be recorded in real-time.
4. Stop Recording: To stop the screen recording, tap the red status bar at the top of the screen. A prompt will appear, confirming that the recording has been saved to your Photos app. Tap “Stop” to end the recording process.
5. Access Your Recording: Once you’ve stopped the recording, you can access it in the Photos app. From there, you can view, edit, and share your screen recording with ease.
Editing and Sharing Your Recording
Once you’ve captured a fantastic screen recording on your iPhone 10, it’s time to enhance and share it with the world. Here’s how to edit and share your recording seamlessly.
After recording, tap the thumbnail of the recording that appears in the bottom-left corner of your screen. This opens the recording in the Photos app, where you can trim the beginning and end of the recording to remove any unwanted footage.
Tap “Edit” and then drag the yellow handles to adjust the start and stop times. Once you’re satisfied with the edits, tap “Done.” Your recording is now trimmed and ready for sharing.
Sharing your recording is a breeze. Simply tap the “Share” icon and choose the platform where you want to share it, whether it’s through Messages, Mail, or social media. You can also save the recording to your device or upload it to a cloud service like iCloud or Dropbox.
If you want to add some flair to your recording, consider using a video editing app from the App Store. These apps offer a range of editing tools, such as adding text, music, or special effects to your recording, allowing you to personalize it to your liking before sharing it with the world.
Now that you’ve learned how to edit and share your screen recording, you’re ready to showcase your skills, share important information, or simply entertain your audience with engaging content captured right from your iPhone 10.
Conclusion
Screen recording on an iPhone 10 is a valuable feature that offers a myriad of benefits, from capturing memorable moments to creating engaging content. By following the simple steps outlined in this guide, you can effortlessly harness the power of screen recording on your iPhone 10. Whether you’re sharing a tutorial, preserving a video call, or documenting a gameplay session, the screen recording function empowers you to capture and share your digital experiences with ease. With the ability to record both audio and visual content, this feature opens up a world of possibilities for iPhone 10 users. Embrace the versatility of screen recording and unlock new ways to express yourself and communicate with others through your device.
FAQs
Q: Can I screen record on my iPhone 10?
A: Yes, you can easily screen record on your iPhone 10 using the built-in screen recording feature.
Q: Can I record both audio and video while screen recording on my iPhone 10?
A: Yes, the screen recording feature on iPhone 10 allows you to capture both audio and video simultaneously.
Q: Where are the screen recordings saved on my iPhone 10?
A: Screen recordings are saved in the Photos app on your iPhone 10, making it convenient to access and share them.
Q: Can I edit my screen recordings on iPhone 10?
A: Yes, you can easily edit your screen recordings using the built-in editing tools in the Photos app or by using third-party video editing apps available on the App Store.
Q: Does screen recording drain the battery on iPhone 10?
A: While screen recording may consume some battery, it is generally efficient and does not significantly drain the battery on iPhone 10.
